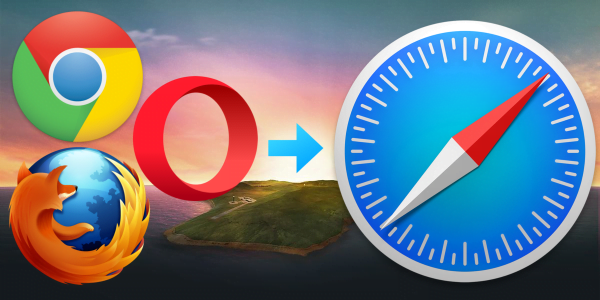Importowanie haseł i importowanie zakładek do Safari jest łatwe, dzięki wbudowanej funkcjonalności przeglądarki. Zobacz, jak przenieść dane do Safari w prostych krokach.
Z tego artykułu dowiesz się o:
Największy plus Safari? To, że działa po pół roku tak samo szybko, jak na początku. Inne przeglądarki (zwłaszcza Chrome) słyną z pożerania coraz większej ilości pamięci, wraz z użytkowaniem.
Safari, jako natywna aplikacja na macOS, jest szybkie, zoptymalizowane i świetnie synchronizuje się pomiędzy urządzeniami (jeśli używasz iCloud).
Logiczne jest zatem to, że fachowcy z Cupertino pragną jak najbardziej ułatwić ci przeniesienie danych z innych przeglądarek do Safari. W tym poradniku pokażemy, w jaki sposób zrobić to zaledwie kilkoma kliknięciami.
Jak importować dane do Safari?
Przede wszystkim – mamy dwa scenariusze na importowanie danych do Safari z innej przeglądarki.
- Do tej pory korzystałeś/aś z innej przeglądarki na urządzeniu z macOS i chcesz przenieść dane do Safari. Inna przeglądarka jest zainstalowana.
- Nie posiadasz innej przeglądarki na urządzeniu macOS i chcesz przenieść dane z przeglądarki zainstalowanej na innym urządzeniu. Inna przeglądarka nie jest zainstalowana.
Najłatwiejszym sposobem na import danych z innej przeglądarki do Safari, będzie wykorzystanie wbudowanej opcji „Importuj” i pobranie danych z już zainstalowanej innej przeglądarki.
Ale spokojnie – jeśli na urządzeniu z macOS, do którego chcesz przenieść dane z innej przeglądarki, nie masz jej zainstalowanej, możesz przenieść dane w inny sposób. O tym za chwilę.
Masz zainstalowaną inną przeglądarkę
Jeśli masz zainstalowaną inną przeglądarkę z wszystkimi danymi i chcesz je przenieść do Safari, to sprawa jest prosta:
- Otwórz Safari.
- Wybierz na górnym pasku Plik > Importuj.
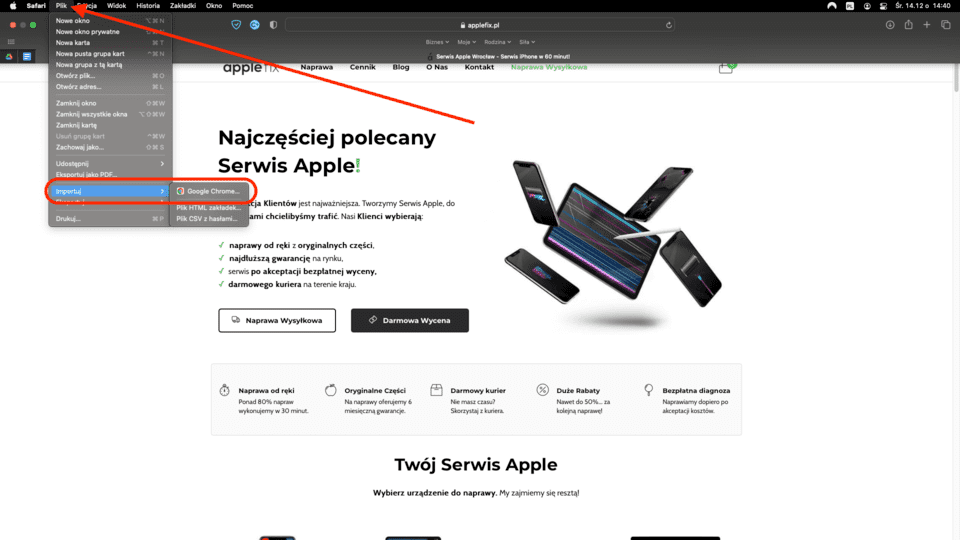
Jeśli druga przeglądarkę masz zainstalowaną na urządzeniu, to import kończy się na tym etapie.
- Wybierz odpowiednią przeglądarkę.
- Zaznacz, które dane chcesz przenieść.
Nie masz zainstalowanej innej przeglądarki na tym urządzeniu
Druga opcja – korzystasz z innej przeglądarki, ale np. na PC i nie masz jej zainstalowanej na urządzeniu z macOS. Wtedy musisz wykorzystać dane ręcznie wyeksportowane z danej przeglądarki.
- Wyeksportuj dane z przeglądarki (różne sposoby w zależności od przeglądarki, osobne pliki eksportu dla zakładek i dla haseł).
- Otwórz Safari.
- Wybierz na górnym pasku Plik > Importuj.
- Wybierz > Plik HTML zakładek.
- Wybierz > Plik CSV z hasłami.

Dane zostaną przeniesione.
Alternatywna metoda – czasowo zainstaluj inną przeglądarkę
Jeśli korzystasz z synchronizacji w chmurze (np. synchronizacji konta Google lub synchronizacji oferowanych przez konto Firefox), to możesz pokusić się o ściągnięcie i zainstalowanie danej przeglądarki.
Po pobraniu najpierw zsynchronizuj dane przy użyciu danego konta, a dopiero potem zaimportuj je do Safari.
Nie ma to sensu, jeśli nie synchronizujesz danych przeglądarki przez konta chmurowe danej firmy.
Importowanie historii w Safari
Żeby zaimportować historię przeglądania do Safari z innej przeglądarki, musisz skorzystać z opcji importu z zainstalowanej na komputerze przeglądarki.
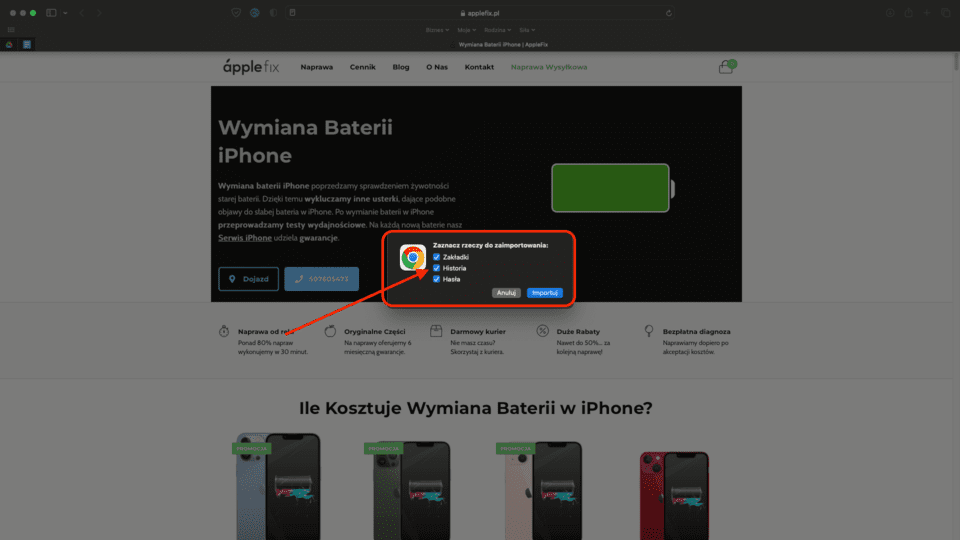
Jak eksportować dane z Safari?
Procedura jest praktycznie taka sama jak w przypadku importu. Tym razem wybierz opcję Eksport i wyeksportuj dwa pliki – HTML z zakładkami i CSV z hasłami.
- Otwórz Safari.
- Wybierz na górnym pasku Plik > Eksportuj.
- Wybierz Eksportuj > Zakładki, żeby stworzyć plik z zakładkami.
- Wybierz Eksportuj > Hasła, żeby stworzyć plik z zakładkami.
- Zapisane pliki zaimportuj do nowej przeglądarki.
Jak synchronizować dane pomiędzy urządzeniami Apple?
Najłatwiejszym sposobem będzie skorzystanie z iCloud. Konto iCloud w podstawowej wersji jest darmowe i pozwala na przechowywanie do 5 GB danych, co pozwoli na synchronizację zakładek, historii i haseł Safari.
Synchronizacja Safari na macOS
- Otwórz Ustawienia (Preferencje systemowe) na urządzeniu macOS.
- Kliknij Apple ID.
- Włącz synchronizację Safari.

Synchronizacja Safari na iOS
- Na urządzeniu z iOS otwórz Ustawienia.
- Kliknij swój awatar na samej górze listy.
- Wybierz iCloud.
- Włącz synchronizację Safari.
Przenoszenie danych do Safari – to proste
Import danych do Safari nie jest skomplikowany. Z jakich przeglądarek korzystasz i czy masz alternatywę dla Safari (Brave? Opera?). Daj znać w komentarzach!
(A przy okazji – jeśli potrzebujesz wsparcia w naprawie swojego urządzenia Apple, możesz zrobić to z każdego miejsca w Polsce, dzięki naszej Naprawie Wysyłkowej).