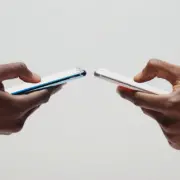Korzystanie z komputera, czy to stacjonarnego czy laptopa niezmiennie wiąże się z wygodą użytkowania, którą dają mysz i klawiatura. Jednym z najbardziej znanych ułatwień podczas pisania i nawigowania po interfejsie systemu są skróty klawiszowe. Komputery Mac, podobnie jak PC, posiadają wiele użytecznych skrótów pomagających w pracy z tekstem i szybkiej nawigacji. Warto je poznać, by uczynić pracę na Macu jeszcze szybszą i wygodniejszą. Oto 16 najlepszych skrótów klawiszowych na Mac.
Ze względu na ogromną popularność komputerów z Windowsem na pokładzie warto wspomnieć na wstępie o różnicach pomiędzy klawiaturami Mac i PC. Choć układ klawiatury typu QWERTY jest taki sam zarówno na urządzeniach z jabłkiem jak i okienkach Microsoftu, występują niewielkie różnice w nazwach klawiszy funkcyjnych.
I am text block. Click edit button to change this text. Lorem ipsum dolor sit amet, consectetur adipiscing elit. Ut elit tellus, luctus nec ullamcorper mattis, pulvinar dapibus leo.
Windows PC – Apple MacOS
Control (Ctrl) – Command
Alt – Option
Backspace – Delete
1. Minimalizowanie i zamykanie okien aplikacji
1.1. Minimalizowanie okna
By aplikacja została zminimalizowana do Docku należy wcisnąć kombinację klawiszy Command + M.
1.2 Zamykanie okna
Do zamknięcia okna wykorzystujemy skrót Command + W.
1.3 Zamknięcie wielu okien
W celu zaoszczędzenia sobie czasu i nie zamykania okien pojedynczo posiłkujemy się skrótem Option + Command + W.
2. Przełączanie się między aplikacjami
2.1 Otwarcie zasobnika aplikacji
Wykorzystując kombinację Command + Tab możemy otworzyć listę otwartych aplikacji.
2.2 Następna aplikacja
Przytrzymaj klawisz Command a następnie naciśnij Tab, by w zasobniku przełączyć się do kolejnej aplikacji na liście.
2.3 Poprzednia aplikacja
Aby przejść do wcześniejszej aplikacji należy wykorzystać kombinację Command + Shift + Tab.
3. Zamykanie aplikacji
3.1 Szybkie zamknięcie
Do zamknięcia programu wykorzystaj skrót Command + Q.
3.2 Wymuś zamknięcie
Gdy aplikacja nie chce się zamknąć można wykorzystać kombinację Command + Option + Escape.
4. Opcje paska menu
Kliknij w jedno z narzędzi na pasku menu i przytrzymaj klawisz Option a otworzy się menu kontekstowe.
5. Spotlight
5.1 Otwarcie Spotlight
Spotlight pozwala szybko uruchamiać aplikacje, otwierać pliki, wyszukiwać definicje, rozpoczynać wyszukiwanie i nie tylko. Do włączenia z poziomu klawiatury służy Command + Space.
5.2 Otwarcie pliku znalezionego w Spotlight
Żądany plik można otworzyć skrótem Command + Enter.
6. Zarządzanie kartami w przeglądarce
6.1 Przełączanie się między otwartymi kartami do przodu i do tyłu
Zależnie od tego czy korzystamy z Safari czy Chrome używamy następujących skrótów:
Safari: Control + Tab, aby przejść do następnej karty i Control + Shift + Tab, aby przejść do poprzedniej karty
Chrome: kliknij jednocześnie Command + Option + strzałka w lewo / w prawo
Do przełączania się między kartami pomocny jest też skrót Shift + Command + [/].
6.2 Przełączanie się między kartami o kilka pozycji
By nie przełączać się tylko o jedną kartę do przodu lub do tyłu warto skorzystać ze skrótu Command + jeden z klawiszy od 1 do 9. Pozwala on na bezpośrednie przejście do jednej z dziewięciu otwartych kart.
7. Kopiuj, wklej, wytnij
7.1 Kopiuj
Do skopiowania fragmentu tekstu służy skrót Command + C.
7.2 Wklej
By wkleić wykorzystaj kombinację Command + V.
7.3 Wytnij
Fragment tekstu wycinamy przy pomocy Command + X.
7.4 Cofnij kopiuj, wklej, wytnij
Żeby wycofać polecenie korzystamy z polecenia Command + Z.
8. Znajdź
W aplikacjach takich jak Safari, Notes czy Finder można posłużyć się skrótem Command + F, w celu wyświetlenia pola wyszukiwania.
9. Zrzut ekranu
9.1 Zrzut całego ekranu
Command + Shift + 3 pozwala zrobić print screen całego ekranu i zapisać automatycznie na pulpicie.

9.2 Zrzut wybranego fragmentu ekranu
Dzięki Command + Shift + 4 można wywołać celownik, przy pomocy którego można zaznaczyć interesujący nas fragment ekranu.

10. Wyszukiwanie folderów
Istnieje szereg skrótów klawiszowych pozwalających włączać różne foldery systemowe:
10.1 Pokaż lub ukryj pasek boczny
Command + Option + S
10.2 Info
Command + I
10.3 Przełączanie między widokami ikon, list, kolumn i widoku
Command + klawisze od 1 do 4
10.4 Przejdź do folderu domowego
Command + Shift + H
10.5 Przejdź do folderu Pobrane
Command + Shift + L
10.6 Przejdź do folderu Dokumenty
Command + Shift + O
10.7 Podgląd pliku
By podejrzeć plik w Finderze wystarczy go podświetlić a następnie nacisnąć spację. Ta kombinacja działa w większości formatów plików graficznych i tekstowych, np. PDF.
11. Praca z tekstem
Jeszcze większa liczba skrótów pozwala na komfortową pracę z tekstem:
11.1 Idź do końca linii
Command + strzałka w lewo
11.2 Przejdź do początku linii
Command + strzałka w prawo
11.3 Idź na górę strony
Command + strzałka w górę
11.4 Przejdź na dół strony
Command + strzałka w dół
11.5 Poruszaj kursorem po jednym znaku na raz
Command + strzałka lewa / prawa
11.6 Wybierz poprzednie / następne słowo
Command + Shift + strzałka lewa / prawa
11.7 Rozpocznij zaznaczanie tekstu po lewej / prawej stronie kursora, po jednym znaku na raz
Shift + strzałka lewa / prawa
11.8 Wybierz całą linię w lewo / prawo od kursora
Shift + Command + strzałka lewa / prawa
11.9 Zaznacz cały tekst w dokumencie (powyżej lub poniżej od kursora)
Shift + Command + strzałka w górę / w dół
11.10 Usunięcie znaku nad kursorem
Skrót Command + D działa jak klawisz Delete w systemie Windows
11.11Sprawdzanie pisowni
Command + ; (średnik) to działający z większością aplikacji tekstowych skrót pozwalający na sprawdzanie pisowni. Ponowne naciśnięcie średnika umożliwia przejście do następnego słowa.
Powyższe skróty działają także z iPad i klawiaturami zewnętrznymi.
12. Rozwijanie tekstu
Użyteczną funkcją systemu MacOS jest możliwość rozwijania tekstu pisząc skróconą jego postać. Działa to w ten sposób, że pisząc np. @mail może pojawić się cały przypisany do tego skrótu adres e-mail. Jest to przydatne szczególnie w przypadku często używanych w tekstach słów. By wprowadzić słowo na listę należy wejść kolejno w Preferencje systemowe > Klawiatura > Tekst i kliknąć przycisk +. Następnie należy wprowadzić wyrażenie i skrót klawiaturowy, który ma je zastępować.
13. Systemowa skrzynka mailowa
Także systemowa skrzynka pocztowa została wzbogacona o szereg skrótów ułatwiających nawigowanie po niej:
13.1 Nowa wiadomość
Command + N
13.2 Wiadomość do przodu
Command + Shift + F
13.3 Odpowiedz
Command + R
13.4 Przejdź do Inbox
Command + 1
13.5 Wyszukaj za pomocą zaznaczonego tekstu
Command + E
13.6 Oznacz jako przeczytane / nieprzeczytane
Command + Shift + U
13.7 Oznacz jako wiadomość-śmieci
Command + Shift + J
14. Usuwanie plików
14.1 Przenieś do kosza
Wykorzystując skrót Command + Delete można przenieść plik do kosza.
14.2 Opróżnij kosz
Command + Shift + Delete pozwala wyczyścić kosz z usuniętych plików.
14.3 Usuń trwale
Pliki można usuwać od razu w sposób trwały, z pominięciem wysłania ich do kosza. Do tego służy skrót Option + Command + Delete.
15. Pliki
Command + Option + A służy do zaznaczania i odznaczania wszystkich plików.
16. Wklejanie tekstu w przeglądarce
Command + Shift + V to kombinacja klawiszy działająca w przeglądarkach pozwalająca wklejać tekst.