Twój Mac działał bez zarzutu, aż nagle w trakcie uruchamiania komputera wyświetlił Ci się folder ze znakiem zapytania? Migająca ikonka może oznaczać kilka problemów związanych z oprogramowaniem lub sprzętem. Sprawdź nasz przewodnik i poznaj możliwe rozwiązania!
Folder ze znakiem zapytania w macOS tego dowiesz się w artykule:
Czym jest folder ze znakiem zapytania w macOS?
W normalnych sytuacjach, gdy uruchomimy komputer Mac, na początku widzimy logo Apple, a następnie pasek postępu, który po osiągnięciu pełnej wartości przenosi nas do ekranu głównego komputera.
U niektórych użytkowników zamiast logo producenta pojawia się ikonka folderu ze znakiem zapytania, a w komputerach sprzed 2015 roku dodatkowo możemy usłyszeć charakterystyczny dźwięk.
Niestety, ale ta usterka może dotknąć każdy komputer działający z systemem macOS.
Ikona folderu ze znakiem zapytania oznacza:
- problemy z dyskiem
- problemy z oprogramowaniem
- problemy z płytą główną
Masz dwie możliwości samodzielnego zdiagnozowania i naprawiania problemu:
- Resetowanie domyślnego dysku startowego
- Instalowanie macOS bez utraty danych
Dlaczego folder ze znakiem zapytania wyświetla się na moim komputerze?
Folder ze znakiem zapytania w macOS oznacza, że komputer nie jest w stanie zlokalizować swojego systemowego folderu rozruchowego.
W ten sposób urządzenie nie jest w stanie załadować systemu operacyjnego z dysku twardego do pamięci.
To jasny sygnał, że pojawił się problem z dyskiem twardym lub płytą główną. Zdarza się, że dysk startowy nie zawiera działającej kopii systemu macOS, wówczas mamy do czynienia z usterką oprogramowania.
Usterkę oprogramowania możesz naprawić samodzielnie.
Folder ze znakiem zapytania – samodzielna naprawa
Jeśli problem jest software’owy (a z naszego doświadczenia wynika, że w większości przypadków generuje go właśnie oprogramowanie), to możesz samodzielnie spróbować naprawić usterkę.
1. Resetowanie domyślnego dysku startowego
Jeżeli komputer Mac wyświetla migający znak zapytania przez kilka chwil, a następnie uruchamia się dalej, to oznacza, że komputer jest najprawdopodobniej sprawny.
Musisz ponownie wybrać dysk startowy w Preferencjach systemowych. Domyślne urządzenie rozruchowe komputera nie jest ustawione na rozruchowy dysk twardy, dlatego urządzenie musi wyszukać wszystkie dyski przed przejściem do obecnego dysku twardego.
To powoduje opóźnienia czasowe, czego efektem jest migający folder ze znakiem zapytania.
- Wybierz Preferencje systemowe z docka.
- Wybierz Dysk Startowy
- Kliknij ikonę kłódki u dołu i podaj hasło, aby odblokować okna
- Kliknij ikonę dysku, którego chcesz użyć do uruchomienia komputera Mac, jego domyślna nazwa to Macintosh HD
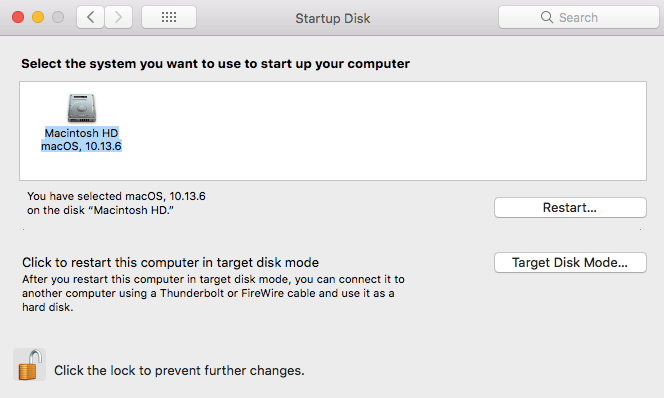
Od tego momentu Mac powinien uruchomić się bez migającego folderu ze znakiem zapytania.
Naprawa dysku przy użyciu macOS Utilities
Jeżeli folder ze znakiem zapytanie miga cały czas, to oznacza, że nadal występuje problem z oprogramowaniem.
Istnieje duża szansa, że samodzielnie rozwiążesz problem! Aby to zrobić, musisz wykonać następujące kroki:
- Wyłącz komputer Mac, naciskając i przytrzymując przycisk zasilania przez co najmniej 5 sekund,
- Naciśnij raz przycisk zasilania, aby ponownie włączyć komputer Mac. Natychmiast naciśnij i przytrzymaj klawisze Command+Option+R na klawiaturze. W ten sposób uruchomisz komputer w tryb odzyskiwania systemu. Po przytrzymaniu klawiszy powinien wyświetlić się ekran do połączenia z siecią Wi-Fi.
- Wybierz swoją sieć i wprowadź hasło, aby połączyć się z internetem. Kopia narzędzi dyskowych macOS zostanie automatycznie pobrana z serwera Apple na komputer Mac.
- Po zakończeniu pobierania na komputerze Mac zostaną uruchomione narzędzia macOS.
- Następnie otwórz Narzędzie dyskowe z okien MacOS Utilities. Jeśli dysk jest widoczny w wewnętrznej sekcji w lewym górnym rogu, to najprawdopodobniej na urządzeniu występuje problem z oprogramowaniem. Jeżeli na liście nie ma żadnego z dysków, to oznacza problemy sprzętowe, które uniemożliwiają poprawną komunikację z dyskiem twardym. W takiej sytuacji pomiń kolejny krok i zobacz możliwe rozwiązania w dalszej części naszego artykułu.
- W oknie Narzędzia Dyskowego wybierz dysk startowy i kliknij kartę Pierwsza Pomoc.
- Kliknij przycisk Napraw Dysk, aby zweryfikować i naprawić wszelkie problemy. Jeżeli system zgłasza problemy takie jak uszkodzone sekcje, to oznacza, że problem występuje po stronie sprzętowej. Dane na takim dysku nie zostały usunięte, ale ich odzyskanie może wiązać się z koniecznością wizyty w profesjonalnym serwisie.
- W przypadku, gdy urządzenie nie wyświetla błędów, dysk zostanie naprawiony bez problemu.
- Następnie wybierz dysk startowy z menu Ustawień i kliknij restart.
Od tego momentu powinieneś być w stanie uruchomić komputer. Jeżeli problem występuje nadal, wówczas ostatnim krokiem może być ponowna instalacja systemu macOS.
Pamiętaj – Jeżeli narzędzie dyskowe wykryje problem z dyskiem startowym, to może być konieczne jego sformatowanie. Wiąże się to z usunięciem wszystkich danych, dlatego zadbaj o to, aby wykonać kopię zapasową swoich danych.
2. Instalowanie systemu macOS bez utraty danych
Jeśli twój system macOS nie jest uszkodzony, to instalacja systemu na nowo może całkowicie rozwiązać problem z pojawianiem się folderu ze znakiem zapytania.
Ważne: Pamiętaj, aby przed rozpoczęciem wskazanych czynności upewnić się, że masz dostęp do internetu. Warto mieć również pod ręką pendrive’a, który pomoże do stworzenia bootowalnego systemu.
Jeżeli nie masz kopii zapasowej systemu, to musisz ponownie zainstalować system macOS bez nadpisywania danych. Cała tajemnica tkwi w tym, aby zastąpić uszkodzony plik systemowy i naprawić inne problemy z oprogramowaniem bez usuwania danych.
Wróć do wskazówek dotyczących naprawy dysku przy użyciu macOS Utilities i wprowadź komputer w tryb odzyskiwania systemu. Wybierz opcję „Zainstaluj ponownie macOS” i postępuj zgodnie z instrukcjami wyświetlanymi na ekranie.
- Wyłącz komputer Mac, naciskając i przytrzymując przycisk zasilania przez co najmniej 5 sekund,
- Naciśnij raz przycisk zasilania, aby ponownie włączyć komputer Mac. Natychmiast naciśnij i przytrzymaj klawisze Command+Option+R na klawiaturze. W ten sposób uruchomisz komputer w tryb odzyskiwania systemu. Po przytrzymaniu klawiszy powinien wyświetlić się ekran do połączenia z siecią Wi-Fi.
MacOS zostanie zainstalowany na dysku bez nadpisywania danych.
Pamiętaj:
- Nie wybieraj opcji „Disk Utility” do wymazania dysku, ponieważ możesz utracić dane.
- Przed rozpoczęciem instalacji podłącz ładowarkę do komputera Mac. Po zakończonej instalacji urządzenie powinno uruchomić się bez problemu.
Jeżeli folder ze znakiem zapytania w macOS dalej jest widoczny, to ostatnią deską ratunku może być całkowita instalacja systemu. Wówczas musisz liczyć się z utratą wszystkich danych.
Co zrobić, gdy nadal pojawia się folder ze znakiem zapytania na ekranie Maca?
Gdy opisane przez nas kroki nie pomagają i na ekranie Maca nadal pojawia się folder ze znakiem zapytania, to może oznaczać, że konieczna będzie wizyta w serwisie.
Niestety, ale folder ze znakiem zapytania może wskazywać na co najmniej kilka usterek hardware’owych.
Usterki, które może powodować folder ze znakiem zapytania
❌ Uszkodzona taśma dyskowa
Gdy taśma dysku twardego nie przesyła sygnałów elektronicznych pomiędzy płytą główną, a dyskiem twardym, wówczas może wyświetlać się folder ze znakiem zapytania. Wadliwe złącze kabla na płycie głównej również może być tego powodem.
❌ Wymiana dysku na nowy
Zdarza się, że folder ze znakiem zapytania pojawia się w przypadku usterki dysku twardego. Prostym i skutecznym rozwiązaniem jest wymiana go na nowy. Korzystając z okazji możesz dokonać wymiany dysku na pojemniejszy!
❌ Wadliwe złącze lifeboat na płycie głównej
W 13-calowych i 15-calowy MacBookach Pro A1706 oraz A1707 wyprodukowanych w 2016 i 2017 roku znajduje się złącze lifeboat, które łączy obwód SSD z procesorem, dzięki czemu jednostka może odczytywać i zapisywać dane w układach SSD poprzez włożenie nasadki złącza.
❌ Wadliwe gniazdo SSD
Dyski SSD w komputerach Mac są podłączone do płyty głównej za pośrednictwem specjalnych gniazd. Jeżeli doszło do korozji na złączach, to bardzo możliwe, że pojawi się folder ze znakiem zapytania. Aby przywrócić pełną sprawność należy dokonać jego wymiany.
Skorzystaj z pomocy fachowców z AppleFix!
Jeżeli chcesz przywrócić swojego Maca do pełnej sprawności, to oddaj swój komputer na profesjonalną diagnostykę. Nasi serwisanci dokładnie sprawdzą urządzenie i zaproponują opcję naprawy.
Komputer możesz wysłać do nas za darmo, korzystając z Naprawy Wysyłkowej.
Masz doświadczenie z folderem ze znakiem zapytania, które udało ci się samodzielnie naprawić? Daj znać w komentarzach!









Przy próbie odzyskania systemu wyświetlił mi się błąd o numerze 5101F. Było to pod koniec pobierania danych (pewnie obrazu dysku odzyskiwania lub czegoś podobnego). Rozwiązanie okazało się banalne – wystarczyło wyłączyć zabezpieczenia sieci na czas pobierania.
Świetny sposób!