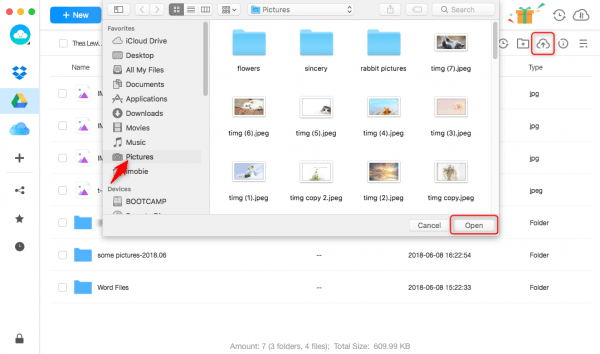Nawet najwyższej klasy urządzenia, takie jak Mac, mogą doświadczyć awarii. Zarówno awarie mechaniczne, takie jak zepsucie się dysku jak i aktualizacje, upadek urządzenia czy kradzież mogą być przyczyną utraty cennych danych. Ze względu na to warto posiadać kopie zapasowe swoich plików.
1. Jak zrobić kopię zapasową Maca przy użyciu Time Machine?
Time Machine to fabrycznie zainstalowany w systemie MacOS program do tworzenia kopii zapasowych plików.
Time Machine można skonfigurować w taki sposób, by komputer wykonywał kopię zapasową co godzinę przez ostatnie 24 godziny, codziennie przez ostatni miesiąc i będzie zapisywał cotygodniowe kopie zapasowe wszystkich poprzednich miesięcy na zewnętrznym dysku twardym lub zewnętrznym dysku SSD. Należy pamiętać o tym, że choć możliwe jest wykorzystanie większości dostępnych na rynku dysków twardych, to wymagają one sformatowania pod system MacOS.
Kopie zapasowe programu Time Machine przestają być tworzone tylko w przypadku ręcznego wyłączenia, wyjęcia / odłączenie zewnętrznego dysku twardego lub wyłączenie komputera.
Tworzenie kopii zapasowych jest kontynuowane automatycznie po ponownym podłączeniu dysku zewnętrznego i włączeniu komputera.
Time Machine pozwala także na tworzenie kopii zapasowych także w przypadku zapełnienia się dysku. W takim przypadku program usuwa najstarsze kopie zapasowe.
Konfiguracja automatycznej kopii zapasowej za pomocą Time Machine na komputerze Mac z zewnętrznym dyskiem twardym
Po podłączeniu zewnętrznego dysku twardego po raz pierwszy pojawi się to monit, w którym klikamy Użyj dysku zapasowego:
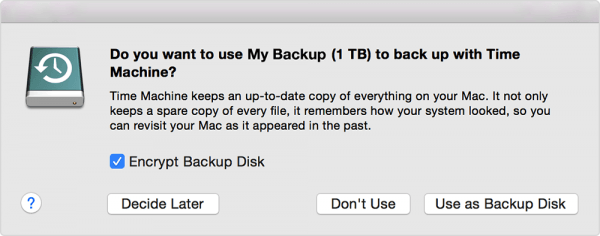
* Zewnętrzne dyski, które nie wymagają źródła zasilania, zostaną automatycznie włączone po podłączeniu a dyski twarde, które korzystają z zewnętrznego źródła zasilania, mogą wymagać użycia włącznika / wyłącznika.
Z lewej strony ekranu widoczna jest informacja, że kopia zapasowa uruchomi się automatycznie. Pole Automatycznie wykonaj kopię zapasową jest zaznaczone domyślnie.
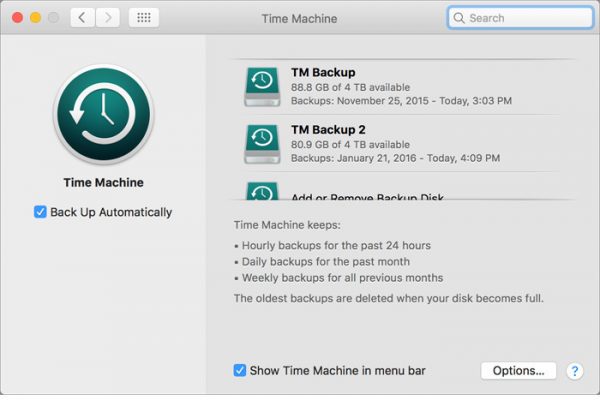
U dołu ekranu można zaznaczyć opcję Pokaż Time Machine na pasku menu. Umożliwia to szybki dostęp i kontrolę nad ustawieniami i komunikatami programu.

Można także wybrać opcję Utwórz kopię zapasową teraz zamiast czekać na następną zaplanowaną.
Może pojawić się również komunikat, że automatyczne tworzenie kopii zapasowych może się nie rozpocząć, dopóki nie zostanie podłączony zasilacz.
Po rozpoczęciu tworzenia kopii zapasowej zostanie wyświetlony monit ze szczegółowymi danymi dotyczącymi tworzonej kopii oraz szacowanego czasu do końca tego procesu.

Komunikat o zakończeniu tworzenia kopii zapasowej będzie wyświetlany również w oknie Time Machine na pasku menu. Jeśli program Time Machine nie ma włączonej opcji paska menu, można go włączyć klikając w lewym górnym rogu ekranu Preferencje systemowe > Time Machine.
2. Jak zrobić kopię zapasową Maca w chmurze?
Systemowe narzędzie do wykonywania kopii zapasowych jakim jest Time Machine to nie jedyne rozwiązanie problemu zabezpieczenia swoich plików. Można skorzystać także z usługi chmury.
Zarówno firmowa usługa Apple czyli iCloud jak i zewnętrzni dostawcy tego typu usług – Dropbox, Dysk Google, AnyTrans for Cloud również oferują możliwość wykonywania kopii zapasowych dysku Maca. Należy jednak pamiętać, że usługi te są często płatne.
Jak wykonać kopię zapasową Maca do iCloud?
Użytkownicy iCloud opłacający miesięczną subskrypcję usługi mają możliwość tworzenia kopii zapasowych takich danych jak dokumenty i foldery, pliki Numbers, Pages i Keynote, pocztę i inne.
W celu wykonania kopii zapasowej otwieramy kolejno Preferencje systemowe > iCloud. Jeśli to konieczne, logujemy się swoim Apple ID. W następnym kroku wybieramy opcję iCloud Drive.

By dodać pliki z folderów Biurko i Dokumenty należy zaktualizować system operacyjny Maca do wersji macOS Sierra lub nowszego. Następnie wyszukujemy je w Finderze w sekcji iCloud.
Warto wiedzieć, że w przypadku posiadania więcej niż jednego Maca, pliki z drugiego komputera nie zostaną automatycznie połączone i zgrane do chmury. W celu zrobienia kopii zapasowej drugiego Maca należy w iCloud Drive otworzyć foldery Biurko i Dokumenty a następnie wyszukać folder z nazwą drugiego Maca.
Kopia zapasowa Mac na stronie internetowej Dropbox
Po zalogowaniu się w witrynie Dropbox klikamy znajdujący się w prawym górnym rogu przycisk Prześlij > Pliki (lub Foldery) > wybieramy interesujący nas plik > Otwórz > Prześlij.
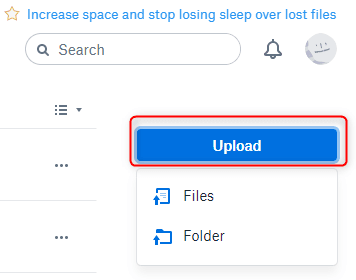
Warto wiedzieć, że tworzenie kopii zapasowych przez stronę internetową nie jest polecane w przypadku dużych plików. Każdy plik lub folder wybrany do utworzenia kopii zapasowej w witrynie Dropbox nie może być większy niż 20 GB.
Tak duże pliki można dodawać przy pomocy programu komputerowego lub aplikacji mobilnej Dropbox.
Kopia zapasowa Mac w programie Dropbox
By wykonywać kopie zapasowe w tej usłudze, należy w pierwszej kolejności zainstalować program Dropbox. Po zainstalowaniu i otwarciu Dropbox, program przenosi użytkownika do interfejsu internetowego pozwalających na tworzenie kopii zapasowych plików. Klikamy kolejno w znajdującą się po prawej stronie okna programu Prześlij pliki (lub Prześlij folder) > wybieramy interesujący nas plik > Wybierz.
Pliki i foldery można łatwo dodawać do Dropbox z Findera przy pomocy kopiuj-wklej lub przeciągnij i upuść. Należy jednak pamiętać, że metoda przeciągnij i upuść oznacza przeniesienie pliku lub folderu z pierwotnej lokalizacji do folderu Dropbox na komputerze Mac.
W celu wykonania kopii zapasowej pliku lub folderu na komputerze Mac, należy go skopiować i wkleić do Dropbox.

AnyTrans for Cloud
Interesującym narzędziem do tworzenia kopii zapasowych jest AnyTrans for Cloud. Jest to narzędzie o szerokich zastosowaniach zarządzania danymi w chmurze takich jak migracja między różnymi chmurami, dodawanie plików na urządzenia przenośne i komputery do chmury, pobieranie danych w chmurze do urządzeń przenośnych i komputerów zarówno Mac jak i PC.
AnyTrans for Cloud obsługuje wiele popularnych usług takich jak iCloud, Dropbox czy Dysk Google. Umożliwia także udostępnianie plików i folderów znajomym za pomocą linku przez e-mail, Facebook lub Twitter. Usługa AnyTrans for Cloud jest płatna.
Po utworzeniu konta lub zalogowaniu się na stronie AnyTrans for Cloud klikamy Add New> Add Cloud. Następnie dodaj swoje konto jednej z chmur, np. Dropbox czy Dysk Google.
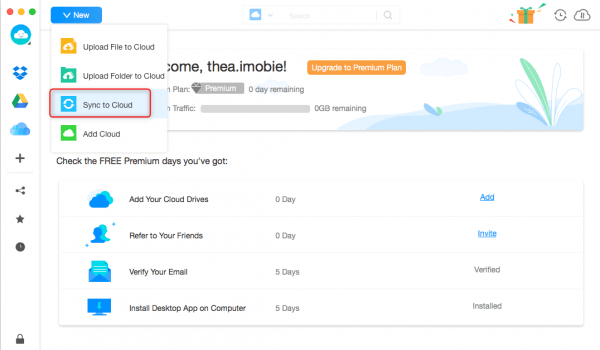
Po wybraniu konta z lewego paska bocznego klikamy przycisk Upload (strzałka w górę) i wybieramy pliki z komputera Mac. Na koniec wybieramy Open, by utworzyć kopię zapasową plików.