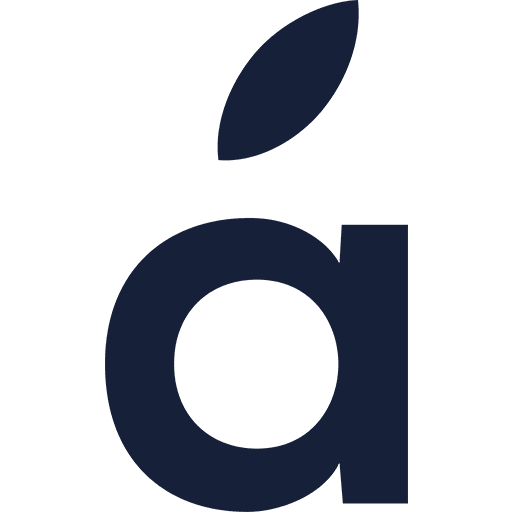Aby zresetować MacBooka do ustawień fabrycznych, najpierw zrób kopię zapasową wszystkich ważnych danych. Następnie wyloguj się z iCloud, iTunes i innych powiązanych kont. Uruchom ponownie MacBooka w trybie odzyskiwania, a następnie użyj Dysk Utility, aby wymazać dysk twardy. Na koniec zainstaluj macOS ponownie. Pamiętaj, że podczas tego procesu ważne jest, aby mieć stabilne połączenie internetowe. Starannie postępuj zgodnie z naszymi wskazówkami, a Twój MacBook poczuje się jak nowy, gotowy do świeżego startu lub dla nowego właściciela. Jeśli zostaniesz, jest jeszcze więcej do odkrycia.
Czego dowiesz się z tego artykułu?
- Zrób kopię zapasową swoich ważnych danych za pomocą Time Machine lub zewnętrznego nośnika.
- Wyloguj się ze wszystkich połączonych usług, takich jak iCloud, iTunes i App Store.
- Uruchom ponownie MacBooka w trybie odzyskiwania i wybierz Narzędzie do obsługi dysku w celu wymazania dysku twardego.
- Po wymazaniu ponownie zainstaluj macOS, postępując zgodnie z instrukcjami wyświetlanymi na ekranie.
- Po zresetowaniu zainstaluj niezbędne aplikacje, przywróć skopiowane dane i dostosuj ustawienia.
Rozwiązywanie problemów z resetem Macbooka
Podczas potwierdzania przywrócenia ustawień fabrycznych na MacBooku możesz napotkać kilka typowych problemów wymagających rozwiązania. Proces nie zawsze przebiega gładko, dlatego jesteśmy tutaj, aby pomóc Ci przejść przez ewentualne trudności.
Po pierwsze, upewnij się, że masz stabilne połączenie internetowe do ponownej instalacji macOS. Jeśli ekran się zatrzyma lub napotkasz błąd, nie panikuj. Czasami wystarczy zwykłe ponowne uruchomienie. Po prostu zrestartuj MacBooka i spróbuj ponownie kroki resetowania.
Czasami problemem może być błąd lub problem z zgodnością w obecnej wersji macOS. Zalecamy sprawdzenie dostępności aktualizacji i ich zainstalowanie przed rozpoczęciem procesu resetowania. W ten sposób otrzymasz najnowsze poprawki błędów i ulepszenia, które mogą sprawić, że resetowanie będzie łatwiejsze.
Na koniec, nie zapomnij, że system wsparcia Apple zawsze jest do Twojej dyspozycji. Od zasobów online po fora i wsparcie klienta, rozwiązania na temat problemów związanych z resetowaniem są zaledwie kilka kliknięć od Ciebie. Pamiętaj, że kluczem jest cierpliwość. Postępuj zgodnie z instrukcjami, rozwiązuj problemy, gdy zajdzie taka potrzeba, a wkrótce Twój MacBook będzie działał jak nowy.

Jak przygotować Macbook do resetu?
Zanim rozpoczniemy rzeczywisty proces resetowania, istnieje pięć ważnych kroków, które musimy podjąć, aby przygotować naszego MacBooka do resetu fabrycznego. Przeanalizujemy innowacyjne sposoby postępowania w tej sprawie, niezależnie od tego, czy zastanawiasz się, jak zresetować MacBooka, jak zresetować MacBooka Air, jak zresetować MacBooka Pro, czy jak przywrócić MacBooka do ustawień fabrycznych.
Po pierwsze, musimy wyautoryzować nasz Mac z wszystkich powiązanych urządzeń. Jest to istotne, aby uniknąć ewentualnych ograniczeń konta w przyszłości. Następnie musimy wylogować się z naszego identyfikatora Apple ID. To odłącza nas od usług takich jak iCloud i Znajdź Mój Mac, chroniąc nasze dane osobowe.
Po trzecie, musimy rozłączyć wszystkie urządzenia Bluetooth podłączone do naszego MacBooka. Zapobiega to ewentualnym nieoczekiwanym przerwaniom podczas procesu resetowania. Dodatkowo, musimy zresetować pamięć NVRAM. Usunięcie tych istotnych ustawień macOS jest prekursorem resetu fabrycznego.
Podjęcie tych kroków przygotowawczych nie tylko przygotowuje grunt pod udany reset fabryczny, ale także gwarantuje ochronę naszych danych osobowych. Wszystkie te kroki odgrywają istotną rolę w wielkim planie skutecznego i bezpiecznego zresetowania MacBooka.
Tworzenie kopii zapasowych ważnych danych
Zachowanie bezpieczeństwa naszych cennych danych jest kluczowe, dlatego zacznijmy od użycia Time Machine, aby utworzyć kompleksową kopię zapasową naszego komputera Mac, włączając w to wszystkie pliki, aplikacje i ustawienia systemowe. Ten istotny krok zapewnia siatkę bezpieczeństwa, zachowując nasze ważne informacje podczas resetowania MacBooka.
Dodatkowo, możemy skorzystać z zewnętrznego dysku twardego lub innowacyjnych rozwiązań przechowywania w chmurze, aby zduplikować nasze dane. Ta nadmiarowość gwarantuje, że nawet jeśli jedna kopia zapasowa zawiedzie, nasze dane pozostaną bezpieczne. Pamiętajmy, że nie tylko zabezpieczamy dokumenty i zdjęcia, ale także muzykę i inne pliki osobiste, które mają dużą wartość.
Teraz nie zapominajmy o ukrytych lub plikach systemowych istotnych dla naszej pracy lub użytku osobistego. Te pliki mogą wydawać się mało istotne, ale ich utrata mogłaby zakłócić nasz przepływ, wpływając na efektywność i produktywność.
Dezautoryzowanie połączonych kont
Po zabezpieczeniu naszych danych, skoncentrujmy się teraz na dezaktywacji wszystkich połączonych kont na naszym MacBooku. Dlaczego jest to konieczne, pytasz? Cóż, ma to na celu zapobieżenie dostępowi do naszych zakupionych treści na innych urządzeniach. Jeśli pominiemy ten krok, możemy napotkać problemy z odtwarzaniem treści lub dostępem na autoryzowanych urządzeniach po przywróceniu ustawień fabrycznych.
Jak zatem to zrobić? To dość proste. Musimy wylogować się z usług takich jak iCloud, iTunes i App Store na naszym Macu. Można to zrobić za pomocą ustawień identyfikatora Apple na Macu lub korzystając z opcji „Deautoryzuj ten komputer” w iTunes. Pamiętaj, że chodzi nie tylko o usługi Apple. Powinniśmy również dezaktywować inne połączone konta lub usługi, aby przebieg procesu resetowania fabrycznego i późniejszej obsługi przebiegał sprawnie.
Innowacyjność nie polega tylko na tworzeniu nowych rzeczy, ale także na usprawnianiu sposobu obsługi istniejących. Poprzez staranne dezaktywowanie kont zapewniamy bezproblemowe i bezpieczne przekazanie, co dowodzi inteligentnego i innowacyjnego podejścia do zarządzania technologią.
Następnie zajmiemy się tym, jak usunąć dane z naszego MacBooka. Na razie upewnijmy się, że odłączyliśmy wszystkie połączone konta.
Usuwanie danych z MacBooka
Teraz przejdźmy do kluczowego kroku wymazywania wszystkich osobistych plików, aplikacji i ustawień z naszego MacBooka, zapewniając czystą płaszczyznę dla urządzenia. Ten proces jest niezbędny, zwłaszcza jeśli planujemy sprzedać lub przekazać naszego MacBooka komuś innemu. Chodzi o zachowanie naszej prywatności i bezpieczeństwa.
Pierwszą rzeczą, którą musimy zrobić, to zrobić kopię zapasową ważnych plików. Nie chcemy stracić żadnych cennych danych w trakcie tego procesu. Możemy skorzystać z Time Machine, wbudowanej funkcji tworzenia kopii zapasowej Apple, aby bezpiecznie przechować nasze pliki przed rozpoczęciem działania.
Gdy zabezpieczymy nasze pliki, możemy przejść do wymazania danych z naszego MacBooka. Możemy to zrobić poprzez tryb odzyskiwania macOS lub korzystając z wbudowanego narzędzia Disk Utility. W każdym przypadku, zapewniamy, że wszystkie dane użytkownika są bezpiecznie usunięte z urządzenia.
Ponowna instalacja systemu macOS
Po usunięciu wszystkich danych z naszego MacBooka będziemy musieli ponownie zainstalować macOS, aby przywrócić działanie naszego systemu. Jest to istotny krok, który tchnie nowe życie w nasze urządzenie, upewniając się, że jest przygotowane i gotowe do innowacyjnych przedsięwzięć.
Ponowna instalacja macOS nie polega tylko na przywróceniu systemu operacyjnego, ale także na przygotowaniu podłoża dla nowego początku. W zasadzie czyścimy tablicę, tworząc miejsce na przełomowe pomysły i nowatorskie projekty. Ten proces zazwyczaj trwa od 30 minut do godziny – niewielka inwestycja dla MacBooka, który działa jak nowy.
Aby przeprowadzić ponowną instalację, musimy postępować zgodnie z instrukcjami wyświetlanymi na ekranie po usunięciu danych z Maca. Zapewnia to prowadzony, krok po kroku proces, który ułatwia przywrócenie działania naszego systemu. Po zakończeniu ponownej instalacji nasz MacBook uruchomi się w asystencie konfiguracji.
Ponowna instalacja macOS jest istotnym etapem w procesie resetowania fabrycznego. To ostatni kawałek układanki, który zapewnia, że nasz MacBook nie jest tylko użyteczny, ale gotowy do napędzania innowacji i kreatywności raz jeszcze.
Co zrobić po zresetowaniu Macbooka?
Przejdźmy teraz do kroków, które będziesz musiał podjąć po zresetowaniu MacBooka do ustawień fabrycznych. Gdy resetowanie zostanie zakończone, nie jesteś jeszcze całkowicie gotowy. Podróż do nowego doświadczenia z MacBookiem będzie kontynuowana za pomocą kilku następnych kroków.
Po resecie MacBooka zostaniesz poproszony o ponowną instalację macOS. Nie martw się, to istotny proces. Po prostu postępuj zgodnie z instrukcjami wyświetlanymi na ekranie, a skończysz za około 30 minut do godziny. To tak jakbyś ustawiał swojego MacBooka po raz pierwszy. Pamiętaj, że innowacja wymaga cierpliwości i cieszenia się procesem, więc zrelaksuj się i pozwól MacBookowi zrobić pracę.
Gdy ponowna instalacja zostanie zakończona, MacBook uruchomi się ponownie i przejdzie do asystenta konfiguracji. Tutaj skonfigurujesz swojego świeżo zresetowanego MacBooka. Jeśli przekazujesz MacBooka nowemu właścicielowi, zatrzymaj się tutaj i wyłącz go. On będzie miał przyjemność ustawienia go według własnych preferencji. Jeśli zostajesz z nim, przejdź dalej i skonfiguruj go zgodnie z własnymi preferencjami. Te kroki są niezbędne do zakończenia procesu resetowania do ustawień fabrycznych i przygotowania MacBooka do jego kolejnej przygody. Twój MacBook jest teraz gotowy na świeży start lub dla nowego właściciela.
Nie pozwól, aby frustracja zepsuła Ci dzień! W serwisie AppleFix możemy szybko zdiagnozować i rozwiązać każdy problem – od oprogramowania po sprzęt. Twoje urządzenie może wymagać bardziej zaawansowanej interwencji, a nasz zespół ekspertów jest gotowy, aby przywrócić jego pełną funkcjonalność. Zadzwoń do nas lub odwiedź naszą lokalizację, aby Twojego MacBooka znów działał jak nowy.