Niemal każdy w trakcie użytkowania swojego iPhone uwiecznia ważne i mniej ważne chwile przy pomocy aparatu. By nie stracić pięknych wspomnień w przypadku problemów lub utraty smartfonu warto wiedzieć, jak przesłać zdjęcia z iPhone na komputer.
Z tego poradnika dowiesz się:
Do przesłania zdjęć między iPhone a PC nie jest potrzebne ani żadne specjalne oprogramowanie, ani iTunes. Wystarczy przewodowe połączenie Lightning-USB. Można również skorzystać z bezprzewodowej synchronizacji z Biblioteką zdjęć iCloud.
Możesz też skorzystać z innych rozwiązań chmurowych, takich jak Dropbox czy OneDrive. Jeśli masz komputer Mac, nie zapominaj o uwielbianym przez fotografów rozwiązaniu – AirDrop!
Jak zgrać zdjęcia z iPhone na PC? Najłatwiejszy sposób
Najłatwiejszym sposobem będzie wykorzystanie kabla, np. Lightning do USB. Obecnie Windows rozpoznaje iPhone jako pamięć zewnętrzna – w przeszłości do zrzucania zdjęć trzeba było instalować iTunes.
Zrzucanie zdjęć z iPhone na PC przy pomocy kabla
- W pierwszej kolejności podłącz iPhone za pomocą odpowiedniego kabla.
- Zezwól na dostęp – po pomyślnym połączeniu obu urządzeń pojawi się okno popup z jednym z dwóch możliwych komunikatów:
Czy dodać komputer do listy zaufanych urządzeń (gdy zainstalowany jest iTunes)?
LUB
Czy zezwolić urządzeniu (komputerowi) na dostęp do plików foto i wideo (gdy iTunes nie jest zainstalowany)?
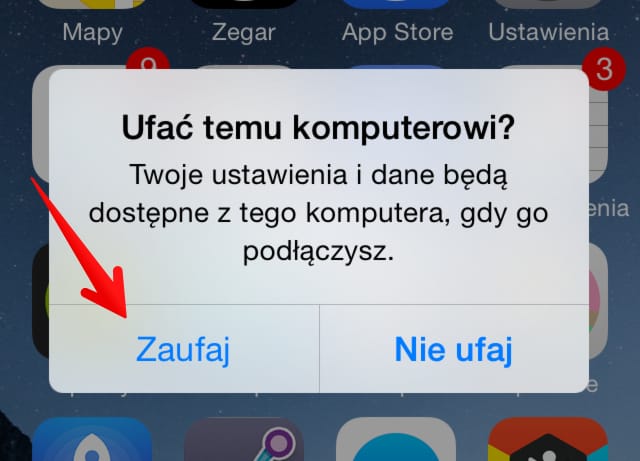
3. Wyszukiwanie plików foto i wideo w komputerze – po dodaniu komputera do listy zaufanych urządzeń lub udzieleniu dostępu należy otworzyć:
- Eksplorator plików w Ten komputer w przypadku Windows 10/11;
- Eksplorator Windows w Komputer, gdy jest to Windows 7.
W liście urządzeń z wymiennymi nośnikami pamięci pojawi się twój iPhone.
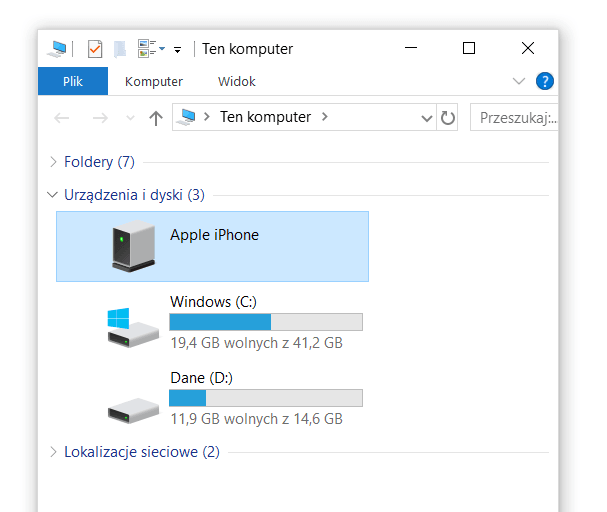
Po kliknięciu ikony iPhone’a pojawia się folder DCIM. W nim znajduje się podfolder 100APPLE. Tam właśnie zapisane są pliki zdjęć i filmów.
W przypadku posiadania większej liczby plików może być widoczna większa liczba podfolderów: 101APPLE, 102APPLE, 103APPLE itd.
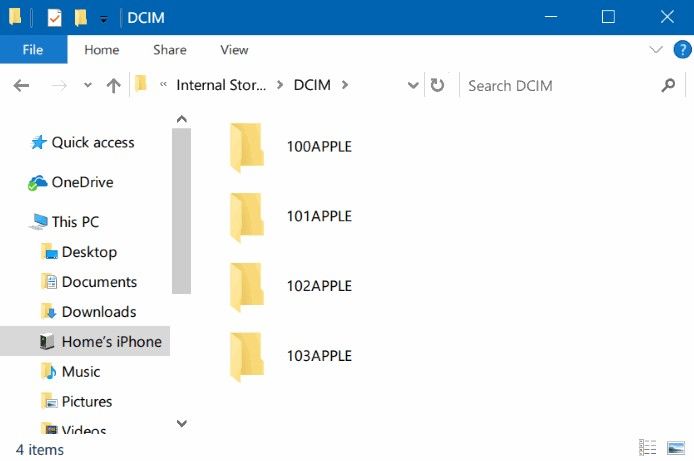
Tip: W sytuacji, gdy zdjęcia gromadzone są w iCloud, w folderze DCIM widoczne są podfoldery 100CLOUD, 101CLOUD, 102CLOUD itd.
4. Przenoszenie zdjęć i filmów z iPhone na komputer PC – po wejściu w jeden z takich podfolderów, widoczne są zgromadzone w pamięci iPhone’a pliki: zdjęć (JPG), zrzutów ekranu (PNG) i filmów (MOV).
W tym miejscu można je przejrzeć i zgrać na dysk twardy komputera. Pliki można przenosić zarówno pojedynczo, jak i całe foldery przy użyciu kopiuj-wklej lub przeciągnij i upuść.
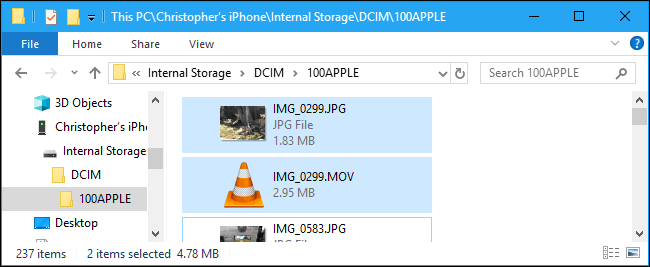
Format zdjęć na iPhone – HEIF (HEIC)
Od iOS 11 pliki zdjęć zapisywane są w formacie HEIF (HEIC). Jest to standard nowszy od JPEG, dzięki któremu zdjęcia zapisywane są w wyższej jakości przy jednocześnie mniejszym rozmiarze pliku.
Problem w tym, że natywnie zdjęć z rozszerzeniem HEIF nie możesz przeglądać na komputerze z Windowsem.
By zdjęcia zostały przeniesione w zgodnym PC formacie musisz (przed przerzuceniem zdjęć):
- Wejść w Ustawienia > Zdjęcia na iPhone lub iPad.
- Przewinąć w dół i znaleźć opcję Przenieś na Mac lub PC.
- Wybrać > Automatycznie.
Teraz iPhone automatycznie wykryje połączenie z PC i dokona konwersji zdjęć na pliki .JPEG podczas przesyłania ich do komputera.
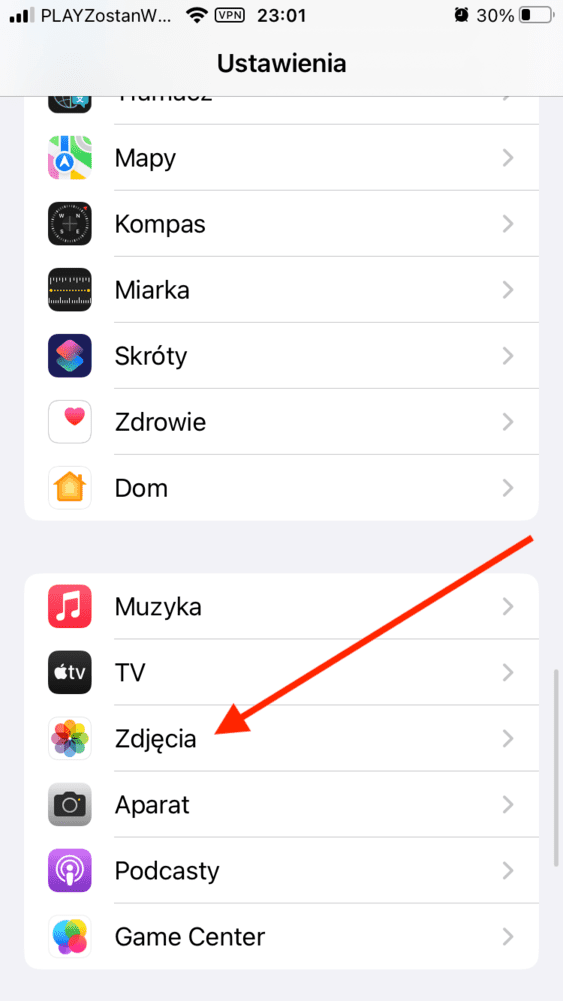
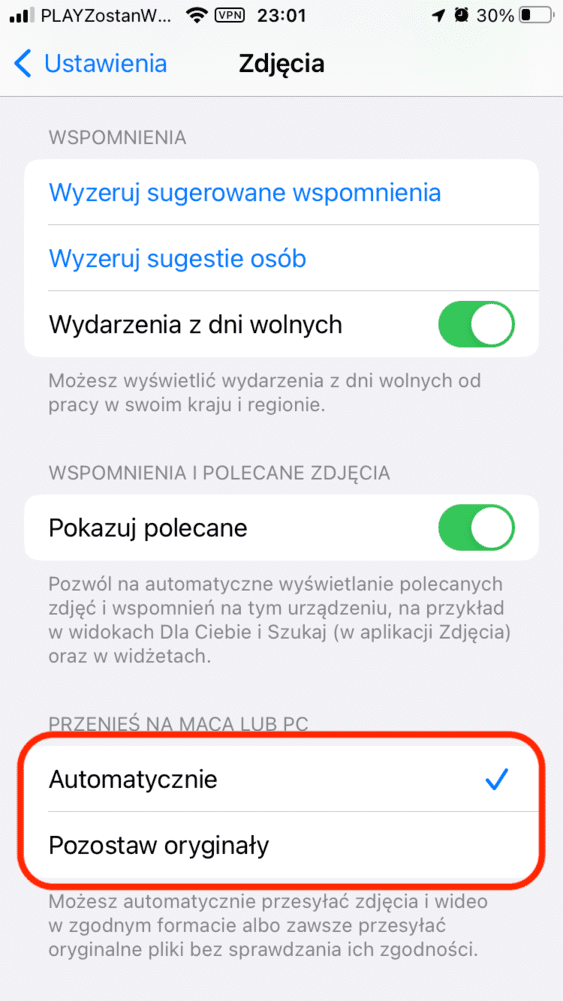
PROTIP: Jeśli chcesz od razu robić zdjęcia w formacie JPG, wybierz Ustawienia > Aparat > Formaty i kliknij opcję > Najbardziej zgodny.
Zgrywanie zdjęć z iPhona przy pomocy programu Zdjęcia Microsoft
Innym sposobem na zgranie zdjęć z iPhone na komputer jest wykorzystanie programu Zdjęcia w systemie Windows 10.
- Podłącz iPhone jak instrukcji powyżej.
- Zamiast przenosić zdjęcia z folderów, otwórz aplikację Zdjęcia w systemie Windows.
- Wybierz zdjęcia > kliknij Importuj na pasku narzędzi.
- Zdjęcia importowane w ten sposób są zapisywane w folderze Obrazy.
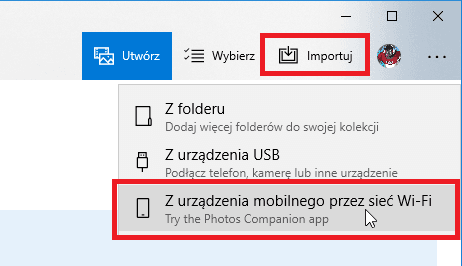
Bezprzewodowe przesyłanie zdjęć z iPhone na komputer z Windows
Transfer plików foto i wideo z iPhone na PC możliwy jest nie tylko przy korzystaniu z przewodowego połączenia urządzeń. Zamiast tego można skorzystać z usług synchronizacji zdjęć w chmurze.
W ten sposób można nie tylko przesłać zdjęcia z iPhone’a do chmury, ale można również pobrać zdjęcia z chmury na komputer.
Apple udostępnia Bibliotekę zdjęć iCloud także na urządzeniach z Windows i to w natywnej, systemowej aplikacji Zdjęcia na PC.
Ważne: nie myl wykorzystywania chmury, z przesyłaniem np. po Bluetooth. Biblioteka zdjęć iCloud (oraz inne tego typu rozwiązania) przechowują wszystkie twoje zdjęcia w chmurze – jeśli plik foto lub wideo zostanie usunięty ze zsynchronizowanego folderu na komputerze, zostanie on również usunięty z telefonu.
Synchronizacja zdjęć z pamięci iPhone do iCloud
Biblioteka zdjęć iCloud w najnowszym systemie iOS to po prostu Zdjęcia w iCloud.
1. Otwórz Ustawienia > Zdjęcia.
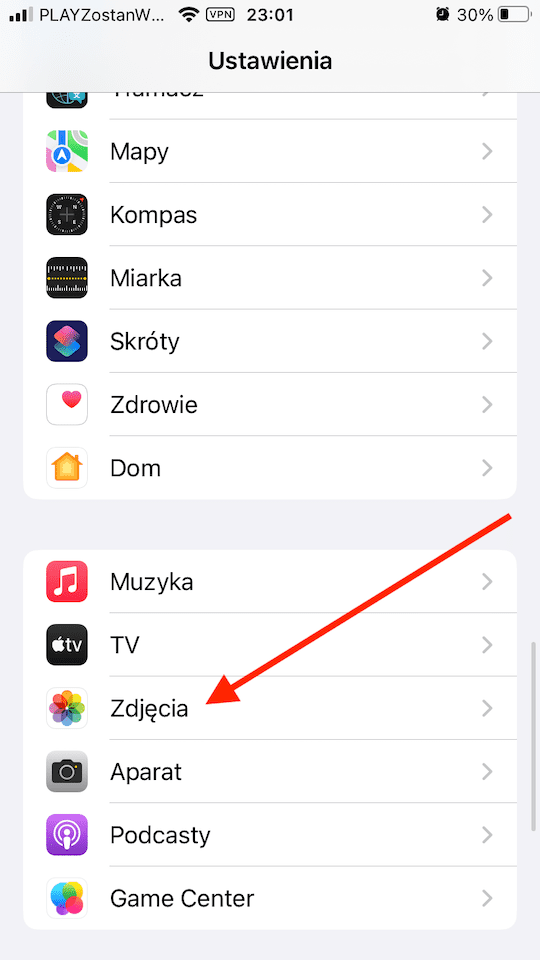
2. Zaznacz Zdjęcia w iCloud.
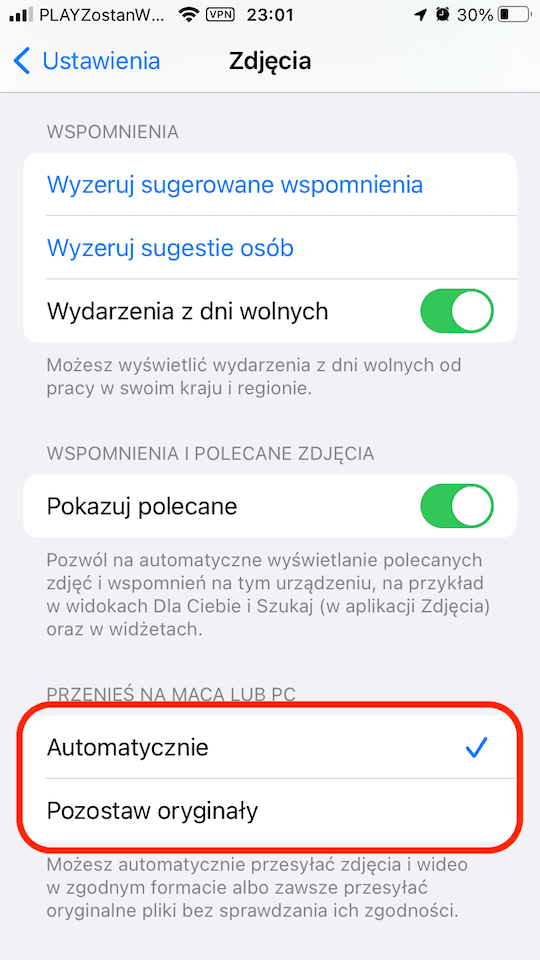
Wszystkie zdjęcia znajdujące się w pamięci iPhone’a zostaną automatycznie przesłane na konto iCloud. W zależności od tego, ile ich jest – może to potrwać nawet kilka godzin.
Po przesłaniu zdjęć do iCloud wystarczy, że zalogujesz się przez swoje Apple ID na Windows.
Przesyłanie zdjęć z iCloud na Windows
Kolejnym krokiem jest umożliwienie chmurze Apple transferu zdjęć na komputer:
- Zainstaluj iCloud dla Windows
- Zaloguj się swoim Apple ID.
- Włącz funkcję Zdjęcia w panelu kontrolnym iCloud.
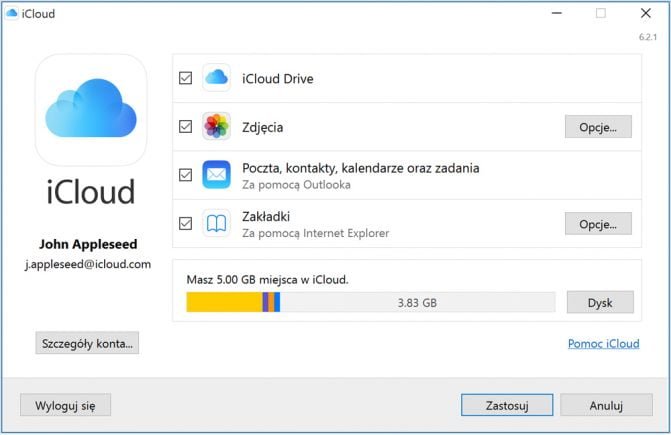
W opcjach możliwe jest wybranie folderu, w którym zdjęcia będą przechowywane na komputerze. W ten sposób zdjęcia są automatycznie przesyłane do Biblioteki zdjęć iCloud, a ich kopia pobierana na komputer.
Możesz też korzystać z Biblioteki zdjęć iCloud w natywnej aplikacji Zdjęcia (Photos) na Windows:
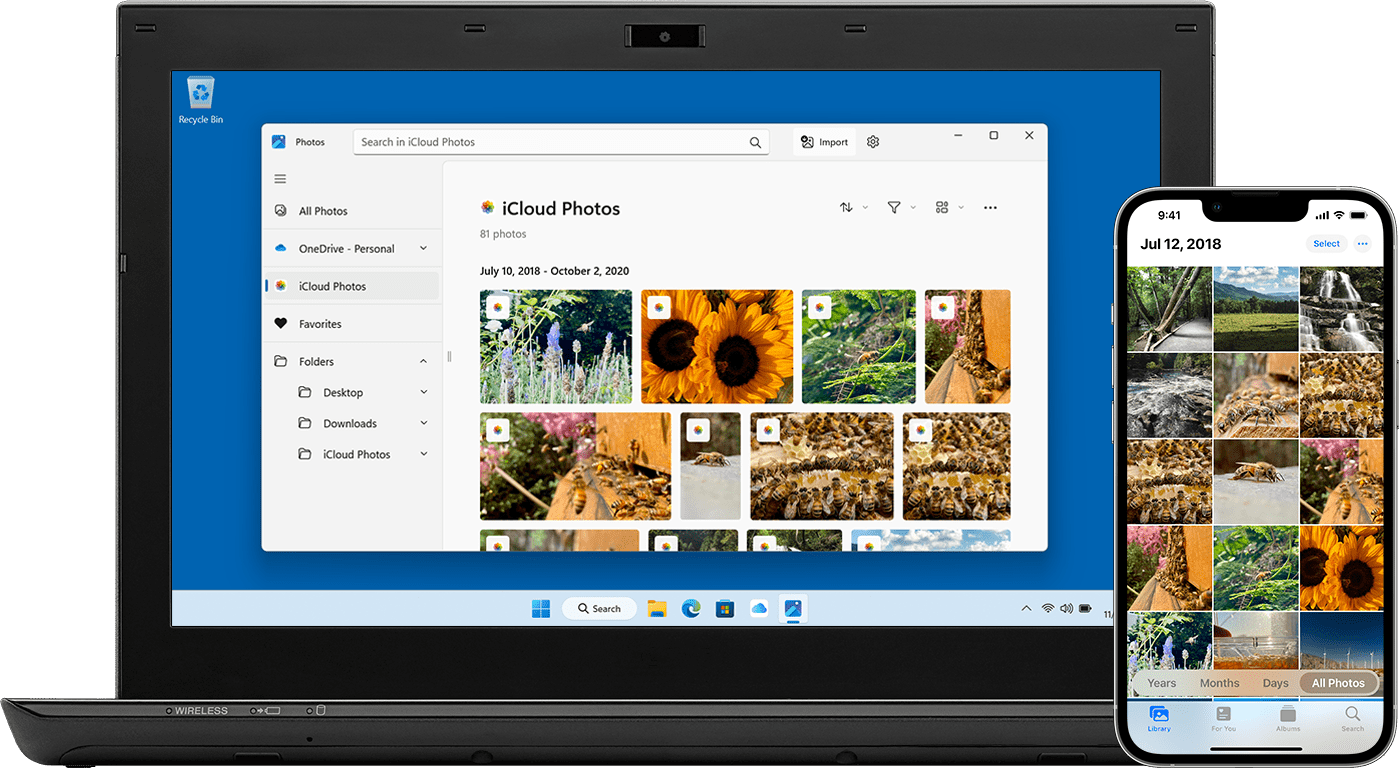
Przesyłanie zdjęć z iPhone na Mac
Ekosystem Apple oferuje kilka możliwości przesyłu plików foto i wideo między iPhone a Mac. Są wśród nich zarówno bezprzewodowa synchronizacja zdjęć poprzez Bibliotekę zdjęć iCloud, lokalne udostępnianie zdjęć AirDrop oraz wykorzystujące przewodowy transfer plików aplikacje Zdjęcia jak i Image Capture.
Synchronizacja zdjęć przez Bibliotekę zdjęć iCloud
O Bibliotece zdjęć iCloud pisaliśmy już wyżej. Analogicznie, jeszcze łatwiej będzie synchronizować multimedia między urządzeniami Apple, niż np. między iPhone a Windows.
W tym celu musisz uruchomić synchronizację na iPhone i Mac.
- Otwórz Ustawienia > Zdjęcia.
- Zaznacz Zdjęcia w iCloud.
Drugim sposobem będzie otworzenie ustawień Apple ID.
- Otwórz Apple ID > iCloud.
- Pokaż wszystkie Aplikacje używające iCloud.
- Na samym szczycie powinny być Zdjęcia, otwórz je.
- Możesz włączyć / wyłączyć synchronizację Zdjęć.
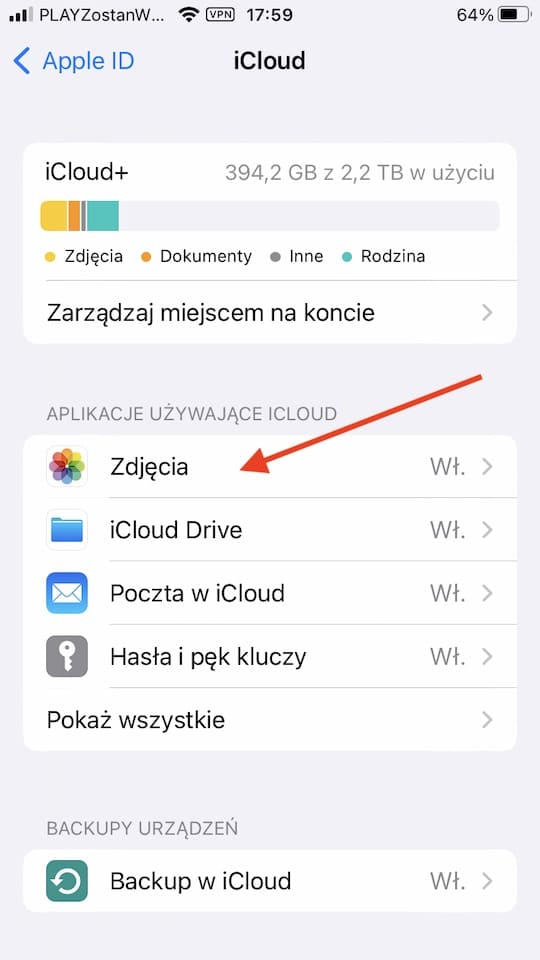
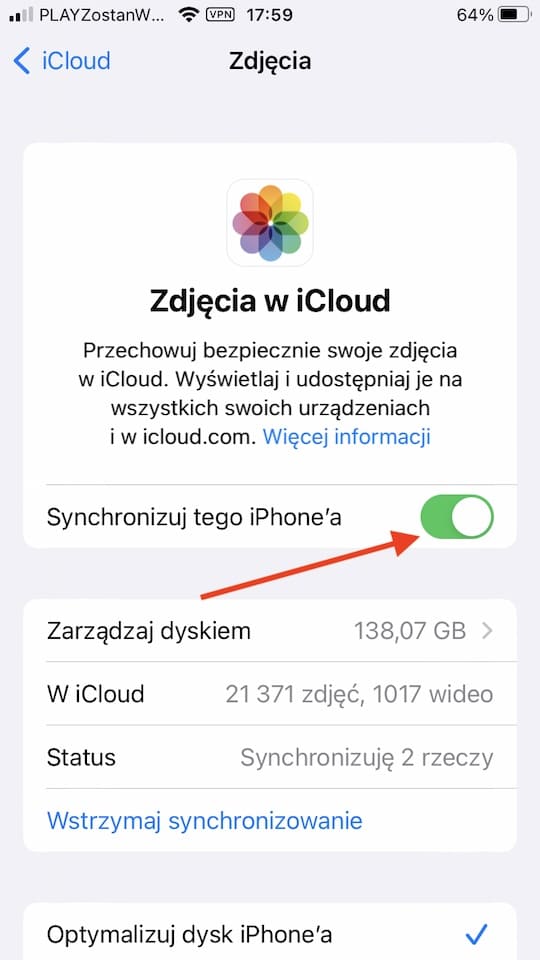
Wszystkie zdjęcia znajdujące się w pamięci iPhone’a zostaną automatycznie przesłane na konto iCloud. W zależności od tego, ile ich jest – może to potrwać nawet kilka godzin.
Teraz musisz włączyć Bibliotekę zdjęć iCloud na swoim Macu:
- Otwórz aplikację Zdjęcia.
- Włącz Preferencje z paska narzędziowego.
- Kliknij ekran iCloud i zaznacz Zdjęcia iCloud.
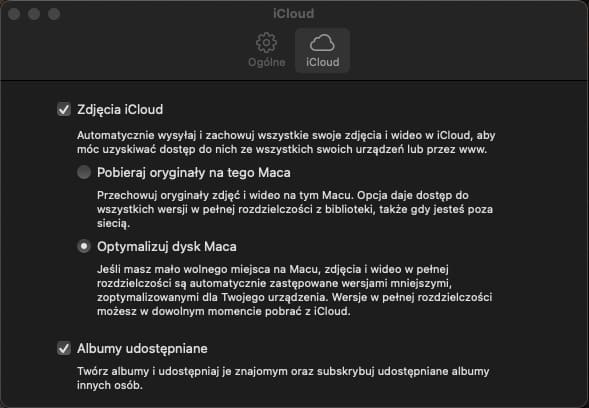
Transfer zdjęć między iPhone a komputerem to nic innego jak dokładna kopia galerii zdjęć z iPhone. Innymi słowy, zdjęcia uporządkowane w dane albumy w iPhone będą tak samo uporządkowane również na Macu.
Należy także pamiętać o tym, że synchronizacja obejmuje także usuwanie plików foto i wideo. Zdjęcie usunięte na jednym z urządzeń powoduje także wykasowanie go z galerii w drugim urządzeniu.
Backup zdjęć na Mac
Aby zapobiec przypadkowej utracie zdjęć lub gdy chcemy usunąć pliki tylko z jednego urządzenia, potrzebne będzie zapisanie ich na dysku twardym Maca. W tym celu wykorzystać można aplikację Zdjęcia na Macu.
- Wybierz zdjęcia do eksportu z aplikacji Zdjęcia.
- Wybierz kolejno Plik > Eksportuj > Eksportuj zdjęcia.
- Kolejnym krokiem jest wybór folderu, do którego pliki mają zostać zapisane.
Może to być jeden z folderów wewnętrznych Maca lub podpięty do niego dysk zewnętrzny. Pliki zostaną przeniesione na dysk twardy.
Przewodowe przesyłanie zdjęć z iPhone na Mac
iCloud nie jest jedynym sposobem zgrywania zdjęć między iPhone a Mac. By przesłać pliki foto i wideo bezpośrednio ze smartfona do Zdjęć na Mac wymagane jest przewodowe połączenie obu urządzeń.
- Podepnij iPhone przewodem Lightning do Mac.
- Uruchom aplikację Zdjęcia na komputerze.
- Na bocznym panelu z lewej strony aplikacji w sekcji Importuj > zaznacz iPhone (jeśli jest to wymagane, odblokuj iPhone).
Teraz można przejść do przesyłania zdjęć na Maca. Możliwy jest zarówno zaznaczenie konkretnych zdjęć przeznaczonych do importu, jak i transfer całej galerii poprzez zaznaczenie w prawym górnym rogu opcji Importuj wszystkie nowe elementy.

Przesłane zdjęcia można znaleźć w dwóch miejscach:
- Ostatnio przesłane.
- Wszystkie zdjęcia.
Przesyłanie zdjęć z iPhone na dysk Maca aplikacją Image Capture
Kolejnym sposobem na zgrywanie zdjęć z iPhone na Mac jest aplikacja Image Capture (Pobieranie obrazów).
Podobnie jak Zdjęcia, także tu odbywa się to poprzez przewodowe połączenie obu urządzeń przewodem Lightning. Istotną różnicą pomiędzy obiema aplikacjami jest miejsce, w którym znajdą się nasze zdjęcia.
W przypadku Image Capture zgrywanie są one bezpośrednio na dysk twardy komputera lub dysk zewnętrzny. Aby przesłać zdjęcia w ten sposób:
- Podłącz iPhone do komputera Mac kablem Lightning.
- Otwórz aplikację Pobieranie obrazów.
- Jeśli jest wymagane, odblokowujemy telefon.
- Następnie na panelu bocznym z lewej strony ekranu w sekcji Urządzenia > iPhone.
Tutaj również możliwe jest importowanie zarówno pojedynczych zdjęć, jak i większej zawartości galerii. W celu wyboru pojedynczych zdjęć klikamy klawisz Command. Jeśli zaimportowana ma zostać większa grupa zdjęć, należy wcisnąć przycisk Shift i kliknąć ostatnie zdjęcie.
Następnym po wyborze zdjęć krokiem jest wybór folderu, do którego zostaną one przesłane. W dolnym lewym rogu w polu Importuj do możliwy jest wybór folderu.
Domyślnym folderem, do którego pliki zostaną zaimportowane w przypadku niewybrania innego folderu są Obrazy. Po kliknięciu pola Importuj w prawym dolnym rogu aplikacji zacznie się przesyłanie zdjęć na dysk komputera.
Można także przesłać od razu wszystkie zdjęcia z galerii wybierając opcję Importuj wszystko.
Przesyłanie zdjęć z iPhone na Maca poprzez AirDrop
Funkcja AirDrop umożliwia bezprzewodowe udostępnianie zdjęć innym urządzeniom od Apple znajdującym się w pobliżu. To jedna z najwygodniejszych funkcji do przerzucania dużych plików i dotyczy nie tylko zdjęć.
- Aby przesłać zdjęcia z iPhone na Maca należy mieć włączony moduł Bluetooth oraz sieć WiFi.
By sprawdzić i w razie potrzeby, włączyć oba moduły łączności przesuwamy palcem z góry w dół ekranu smartfonu. Gdy Bluetooth i WiFi są włączone, ikony świecą się na niebiesko.
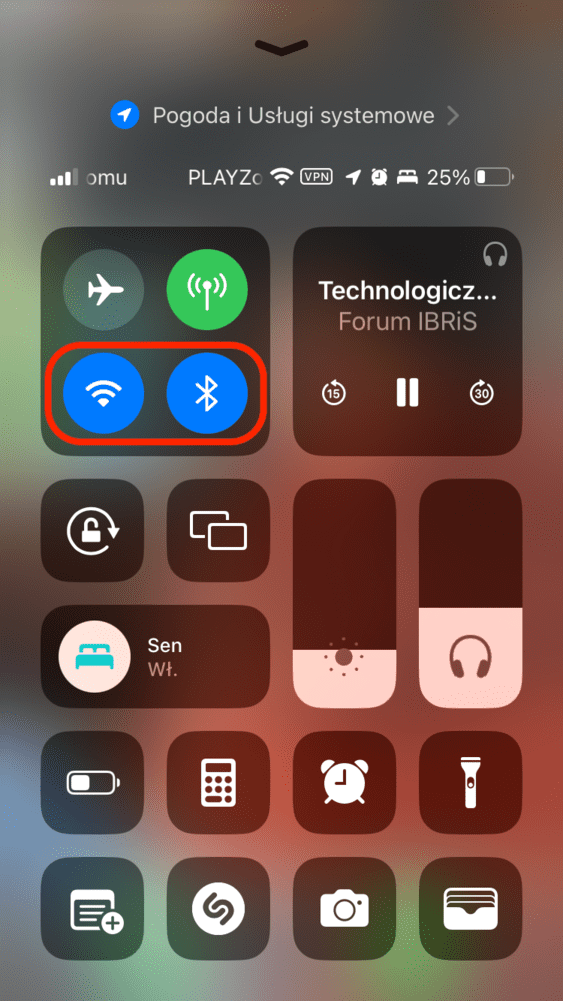
Teraz możesz przejść do wyboru zdjęć, które chcesz przesłać:
- Otwórz aplikację Zdjęcia na iPhone
- Wybierz interesujące cię zdjęcia i kliknij ikonę udostępniania.
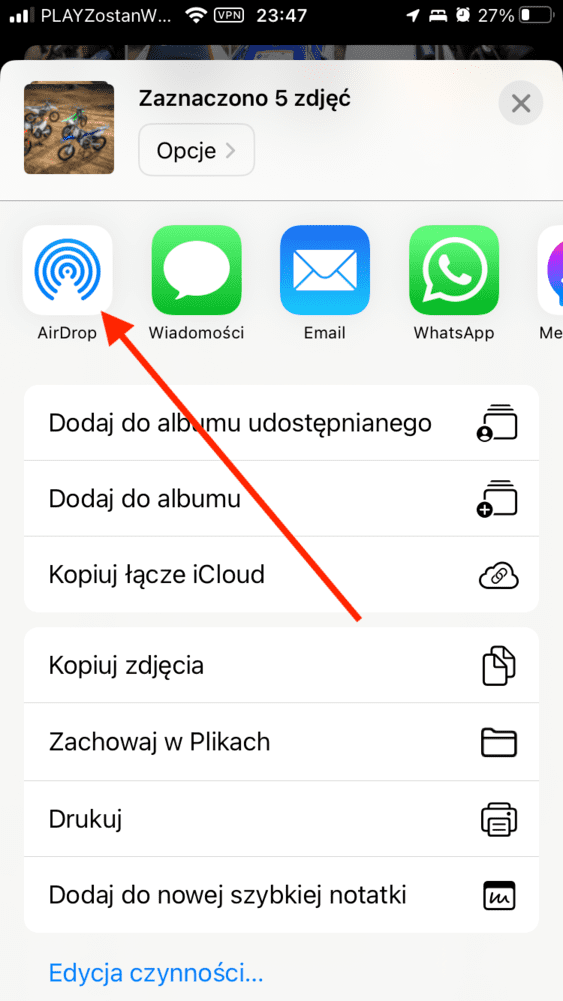
- Wybierz AirDrop z menu udostępniania.
- Kliknij miniaturę urządzenia, do którego chcesz przesłać zdjęcia.
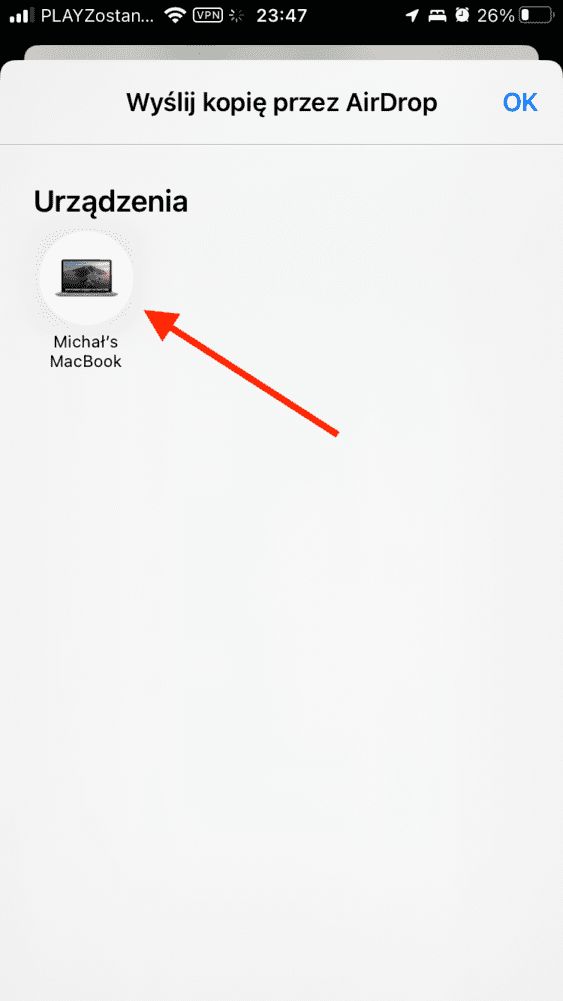
Przesłane na komputer zdjęcia można znaleźć w folderze Pobrane.
Przesyłanie zdjęć z iPhone z pomocą chmury
Podobną funkcjonalność do iCloud mają, oczywiście w innej formie, zewnętrzne aplikacje – np. Dropbox.
Przesyłanie zdjęć z iPhone do Dropbox
Dropboxem możesz wysyłać pojedyncze zdjęcia lub synchronizować wszystkie zdjęcia na urządzeniu.
- Ręczne przesyłanie zdjęć z iPhone do Dropbox – pobierz Dropbox z App Store i zaloguj się na swoim koncie. Po wyszukaniu zdjęć kliknij ikonę „+” znajdującą się u dołu ekranu. Wybierz z galerii telefonu zdjęcia, które chcesz przesłać do Dropbox.
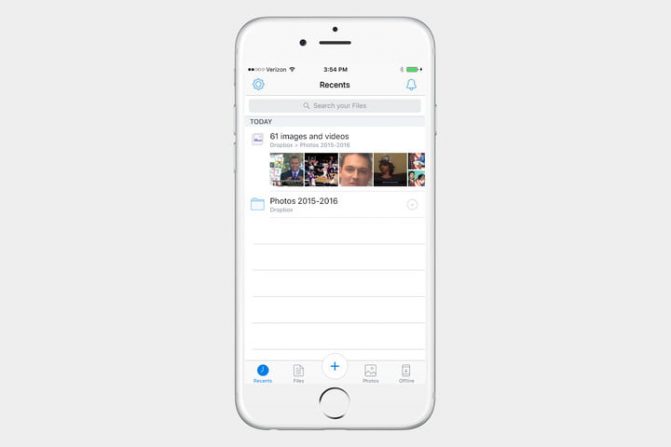
- Automatyczne przesyłanie zdjęć z iPhone do Dropbox – w zakładce Ostatnie kliknij ikonę koła zębatego, a następnie zaznacz opcję Przesyłanie z aparatu. Od tej pory wszystkie zrobione zdjęcia będą automatycznie synchronizowane z iPhone na konto Dropbox.
Warto pamiętać, że zgrywane zdjęcia zajmują dużo pamięci. Aby zapewnić możliwość przesyłu dużej ilości plików dobrym rozwiązaniem jest podłączenie konta Dropbox do komputera lub przejścia na konto płatne w tej usłudze. Sam przesył zdjęć odbywa się przy wykorzystaniu łączności WiFi oraz przy akumulatorze naładowanym na minimum 30%.
Przesyłanie zdjęć z iPhone do chmury Zdjęcia Google
Podobnie jak Dropbox, aplikacja Zdjęcia Google pozwala zarówno na ręczny, jak i automatyczny przesył plików ze smartfona do chmury. Zdjęcia Google będąc podstawową aplikacją na urządzenia z systemem Android, dostępna jest również na iPhone.
- Ręczne przesyłanie zdjęć z iPhone do aplikacji Zdjęcia Google – po pobraniu aplikacji z App Store zaloguj się na konto Google. Kliknij ikonę Zdjęcia znajdującą się u dołu ekranu.
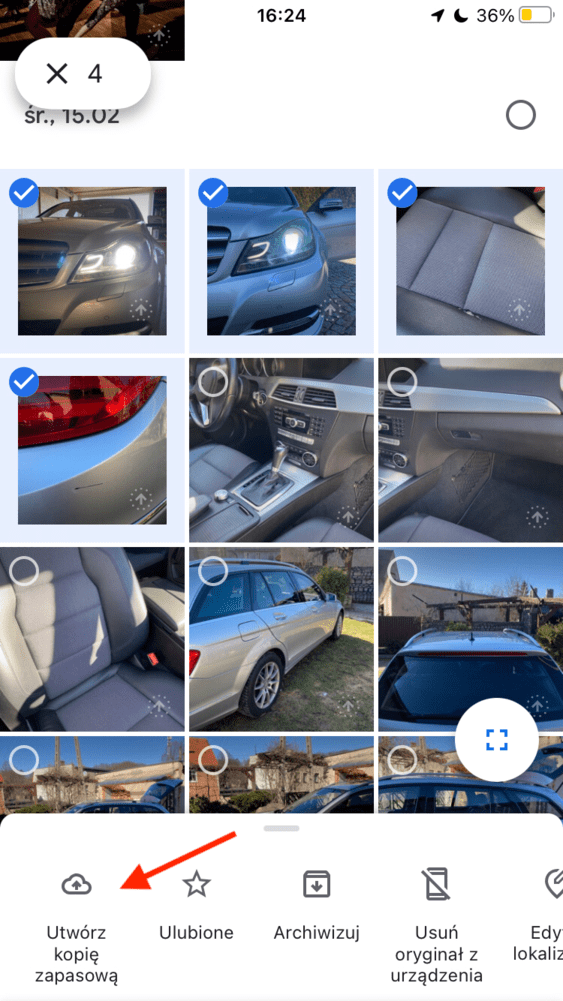
Następnie wybierz zdjęcia przytrzymując palec na jednym lub większej ilości z nich. Kliknij > Utwórz kopię zapasową na dole ekranu, aby przesłać zdjęcia do chmury Google.
- Automatyczne przesyłanie zdjęć z iPhone do aplikacji Zdjęcia Google – po wejściu w aplikację kliknij ikonę znajdującą się w prawym górnym rogu ekranu. Po pojawieniu się menu wejdź w Ustawienia. W tym miejscu wybierz > Kopia zapasowa i włącz tę funkcję przesuwając suwak, tak by podświetlił się na niebiesko.

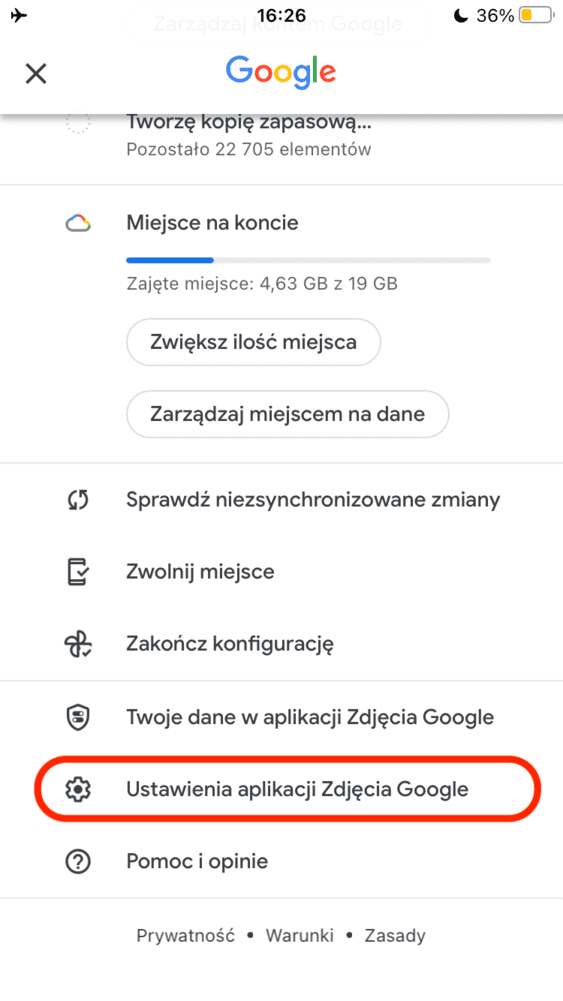
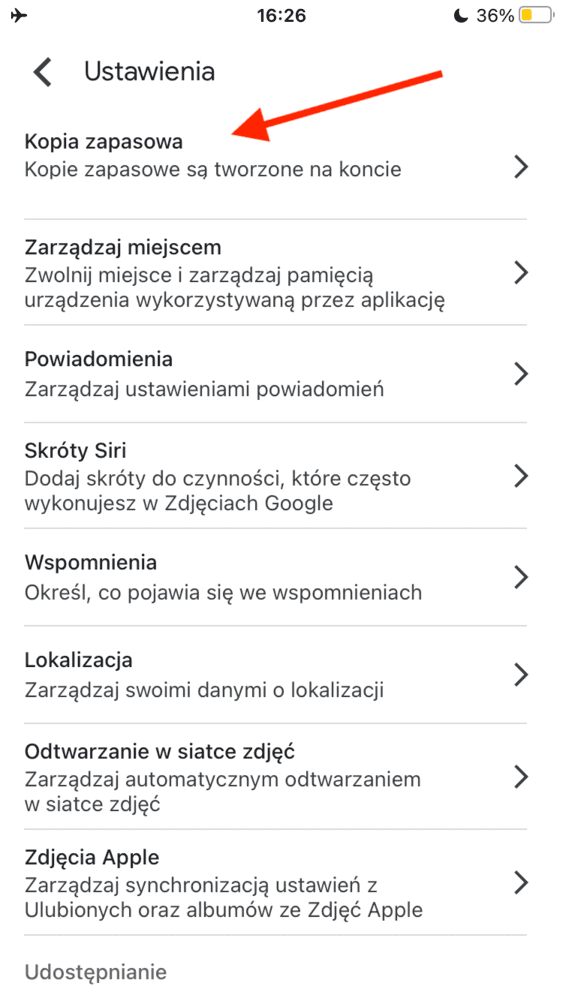
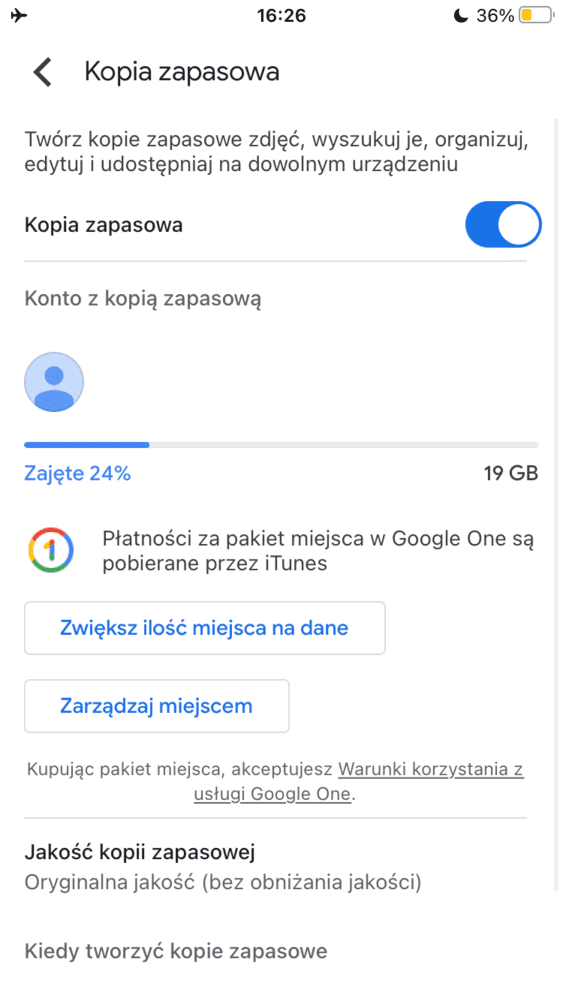
Po uruchomieniu aplikacja wyświetli komunikat o przesłaniu wszystkich zdjęć zrobionych od czasu ostatniego uruchomienia aplikacji.
Zdjęcia w aplikacji Google można synchronizować zarówno przez WiFi, jak i sieci komórkowej. Wybór sieci także znajduje się w sekcji Kopia zapasowa i synchronizacja.
Przesyłanie zdjęć z iPhone do Microsoft OneDrive
Jeszcze jedną usługą pozwalającą na zgrywanie zdjęć i filmów z iPhone do chmury jest OneDrive. Tak samo, jak w przypadku Dropbox i Zdjęć Google, możliwe jest tak ręczne dodawanie zdjęć, jak i skorzystanie z opcji automatycznego transferu zdjęć.
- Ręczne przesyłanie zdjęć z iPhone do Microsoft OneDrive – w celu ręcznego transferu zdjęć kliknij ikonę „+” znajdującą się w prawym górnym rogu ekranu. Aplikacja przenosi użytkownika do menu, w którym można przesłać zdjęcia zapisane w pamięci telefonu, utworzyć nowy folder dla nich albo zrobić zdjęcie lub film.
Aby przesłać zdjęcia należy wybrać kolejno Wybierz istniejący > aplikacja Zdjęcia > zaznaczyć żądane pliki foto lub wideo > Gotowe.
- Automatyczne przesyłanie zdjęć z iPhone do Microsoft OneDrive – aby umożliwić przesył zdjęć bez konieczności ich ręcznego dodawania, kliknij ikonę znajdującą się w lewym górnym rogu ekranu, a następnie przechodzimy do menu Ustawienia > Przekazywanie z aparatu. Po włączeniu tej opcji zdjęcia będą przesyłane do chmury Microsoftu, gdy aplikacja zostanie uruchomiona.
W menu aplikacji dostępna jest także opcja Przekazuj w tle. Włączenie jej umożliwi transfer zdjęć także w sytuacji, gdy aplikacja jest wyłączona. Jeśli oprócz zdjęć eksportowane do chmury mają być także filmy, w menu należy włączyć opcję Uwzględniaj filmy.
Warto także pamiętać, że do One Drive nie można przekazywać zdjęć zoptymalizowanych pod kątem usługi iCloud. W celu wyłączenia optymalizacji należy w smartfonie wybrać kolejno Ustawienia > iCloud > Zdjęcia i wyczyść pole wyboru Optymalizuj magazyn.
Zgrywanie zdjęć z iPhone – to proste
Przerzucenie zdjęć z iPhone na PC lub Mac nie jest trudne, a metod jest kilka. Oczywiście, zawsze można zgrać zdjęcia połączeniem przewodowym i będzie to najłatwiejsze rozwiązanie.
Jeśli masz więcej urządzeń Apple i korzystasz z Apple ID, warto zastanowić się nad synchronizacją z użyciem iCloud. Pamiętaj tylko, że zdjęcia szybko „zjadają” dostępną przestrzeń dyskową.
Masz ciekawe przygody z przerzucaniem zdjęć z iPhone? Daj znać w komentarzach!










Mam iphone 7 plus z ios 13 i problem jest taki że każda próba przerzucenia zdjęć kończy się tak, że po paru folderach pojawia się komunikat, że urządzenie nie odpowiada, za każdym razem jest problem z łącznością. Nie ma znaczenia komputer, nie ma znaczenia kabel, konfiguracja iphona, zawsze kończy się fiaskiem i nie mam pojęcia co można z tym zrobić. Nie da się bezpośrednio, nie da się przez zdjęcia Windows. Jakieś pomysły ?
W przypadku zgrywania zdjęć z iPhona na urządzenie wyposażone w system Windows mogą pojawić się problemy. Może pomóc zainstalowanie aplikacji iMazing. Mamy nadzieję, że pomogliśmy. Pozdrawiamy, serwis AppleFix!
skąd ściągnąć taką aplikację ? w Apstore niema tej aplikacji.
O jaką aplikację pytasz? Jeżeli chodzi o iMazing to jest to aplikacja dostępna na systemie Windows.
A co ze zdjęciami w formacie live photo na windowsie? Mam wszystkie zdjęcia live photo i nie wiem jak je zgrać aby było możliwe ich otarcie przez Windows. Aby nie zapisały się jako gify.
Niestety, windows nie obsługuje natywnie formatu Live Photo 😔 Przekonwertowanie do GIF lub krótkich filmów wideo to najprostsza metoda.
Mam dokładnie to samo. Problem pojawia się przy imporcie filmów. Zdjęcia mogę ściągnąć za jednym zamachem, a filmy po 1, 2, potem następuje kłopot z połączeniem, rozłączam kabel, blokuje telefon, odblokowuje, podłączam kabel i ponownie mogę ściągnąć 1-2 filmy i tak dalej… Nie miałem tego kłopotu z Windows 7. Nie mogę znaleźć w sieci odpowiedzi na ten problem – jakby nie istniał. To pierwszy komentarz opisujący dokładnie to z czym się borykam, na jaki w ogóle trafiłem.
Innym programem pozwalającym zgrać dane z iPhone na komputer jest program 3uTools 🙂
Slawo jak poradziłeś sobie z importem zdjęć na PC?
Mam ten sam telefon, ten system IOS 13 i ten sam problem z importem zdjęć na komputer.
Mam ten sam problem!!! Szokujące i bardzo irytujące! Jak zwykle żadnego wsparcia ze strony Apple. Iphone 7 z 14.7 iOS.
Czy komuś udało się rozwiązać ten problem?
Spróbuj jeszcze darmowego programu 3uTools!
Ok, fajnie. Z iPhona super poszło. A JAK ODWROTNIE??? Z Maca na iPhone?
Chcę jeszcze dodac, że wiem o AirDrop, ale chodzi mi o przysyłanie hurtem, a tu już jest problem. Przynajmniej ja go mam. Prosze o pomoc.
W takim wypadku polecamy oprogramowanie 3uTools. Niestety jest ono dostępne tylko na platformę Windows 😔
Gosia, to już nie jest takie proste 😔 Najlepsza metoda w domowych warunkach to wysłanie sobie zdjęć za pośrednictwem AirDrop. W przypadku problemów, możemy taką usługę wykonać w naszym serwisie.
Dzień dobry,
Chętnie podłączę się pod pytanie. Mam ten sam problem co kolega. Mam model Xs i nic nie mogę zrobić aby zgrać zdjęcia.
Pozdrawiam
Hej, z jakiej platformy korzystasz? Windows czy Mac?
Po podłączeniu kablem wcale nie pojawia się żadne okno, ufaj temu urządzeniu itp. , po prostu telefon przechodzi w tryb ładowania. Iphone XR ios 13
Cześć Andrzej, czy korzystasz z oryginalnego kabla? Jest to czynnik kluczowy do komunikacji telefonu z komputerem.
Witam, mam ustawione automatycznie w menu Przenieś na Maca lub PC zdjecia, jednak iCloud pobiera mi na PC zdjecia zarowno w formacie .HEIC jak i .JPG. Interuja mnie tylko .JPG czy mozna tak to ustawic? Pozdrawiam
Witaj Kacper, problem ten można rozwiązać w ustawieniach aparatu 🙂 W razie jakichkolwiek pytań zapraszamy do kontaktu z naszymi technikami, zawsze służymy pomocą 😀
Witam
W jaki sposób można zgrać zdjęcia z Iphone`a 12 na Windowsa tak aby były zachowane utworzone w telefonie albumy w których je posiadam.
Po podłączeniu telefonu do komputera nie widać utworzonych katalogów/albumów w których są zdjęcia tylko widać jeden zbiór kilku tysięcy zdjęć z których po czasie trudno pogrupować albumy od nowa
Witam, w przypadku systemu Windows zalecamy pobranie darmowego programu 3uTools. Jeśli problem będzie dalej występował zapraszamy do odwiedzenia jednego z naszych punktów! Nasi technicy chętnie pomogą 😉
Aaa kocham Cię! Od tak dawna chciałam zgrywać z podziałem na swoje foldery na Windowsa i wszyscy twierdzili, że się nie da, a jednak się da, cudnie! DZIĘKUJĘ!!!
Cześć ma pytanko do pkt. 5.4 czy przesłane zdjecia z iphona na maca zwolnią automatycznie miejsce w telefonie? Czy przesyłanie zdjęć odbywa sie pomiedzy iphonem a iCloud i dopiero imac ? czy potrzebne jest połączenie z serwerem iCloud obu urządzeń?
W nawiązaniu do pytania, przerzucenie zdjęc z iPhone’a na MacBooka nie spowoduje ich usunięcia z telefonu. Aby zwolnić miejsce w telefonie nalezy ręcznie usunąc zdjęcia (tutaj trzeba skasować je z folderu “ostatnio usunięte”). To działanie nie spowoduje również usunięcia zdjęc z iCloud.