Jeśli gładzik w twoim MacBooku, MacBooku Pro lub MacBooku Air przestał działać, to masz kilka możliwości samodzielnej naprawy problemu. Przede wszystkim… sprawdź jego ustawienia! Wszystkie czynności potrzebne do diagnozy znajdziesz w naszym rozbudowanym poradniku.
W tym artykule:
Ręka do góry, kto uważa, że nim większy gładzik, tym lepszy! Multitouch, haptyka oraz precyzja działania gładzików w MacBookach to ogromny plus. Problemy z trackpadem mogą się okazjonalnie pojawić i nie zawsze są bezwzględnie związane z hardware’owym uszkodzeniem komputera – czasami wystarczy przejść przed ustawienia.
Jeśli gładzik w MacBooku nie działa, na pewno pomoże ci:
- Dostęp do zewnętrznej myszki. Najtańsze modele to wydatek kilkudziesięciu złotych.

Michał z AppleFix radzi!
Zewnętrzne peryferia, zwłaszcza te tańsze, często korzystają z przestarzałego portu USB-A. Jeśli masz nowszego MacBooka bez portów USB-A, to kup myszkę Bluetooth, która nie korzysta z dongla lub pamiętaj o tym, że musisz posiadać hub USB-C.
#1 Zresetuj MacBooka
Typową metodą na informatyka, zacznij od włączenia i wyłączenia swojego komputera.
1. Przytrzymaj guzik wyłączania i wyłącz urządzenie (Power button lub Touch ID).
2. Włącz komputer od nowa.
Ten sam efekt możesz osiągnąć poprzez:
1. Kliknij > logo Apple w lewym górnym rogu.
2. Wybierz > Uruchom ponownie.
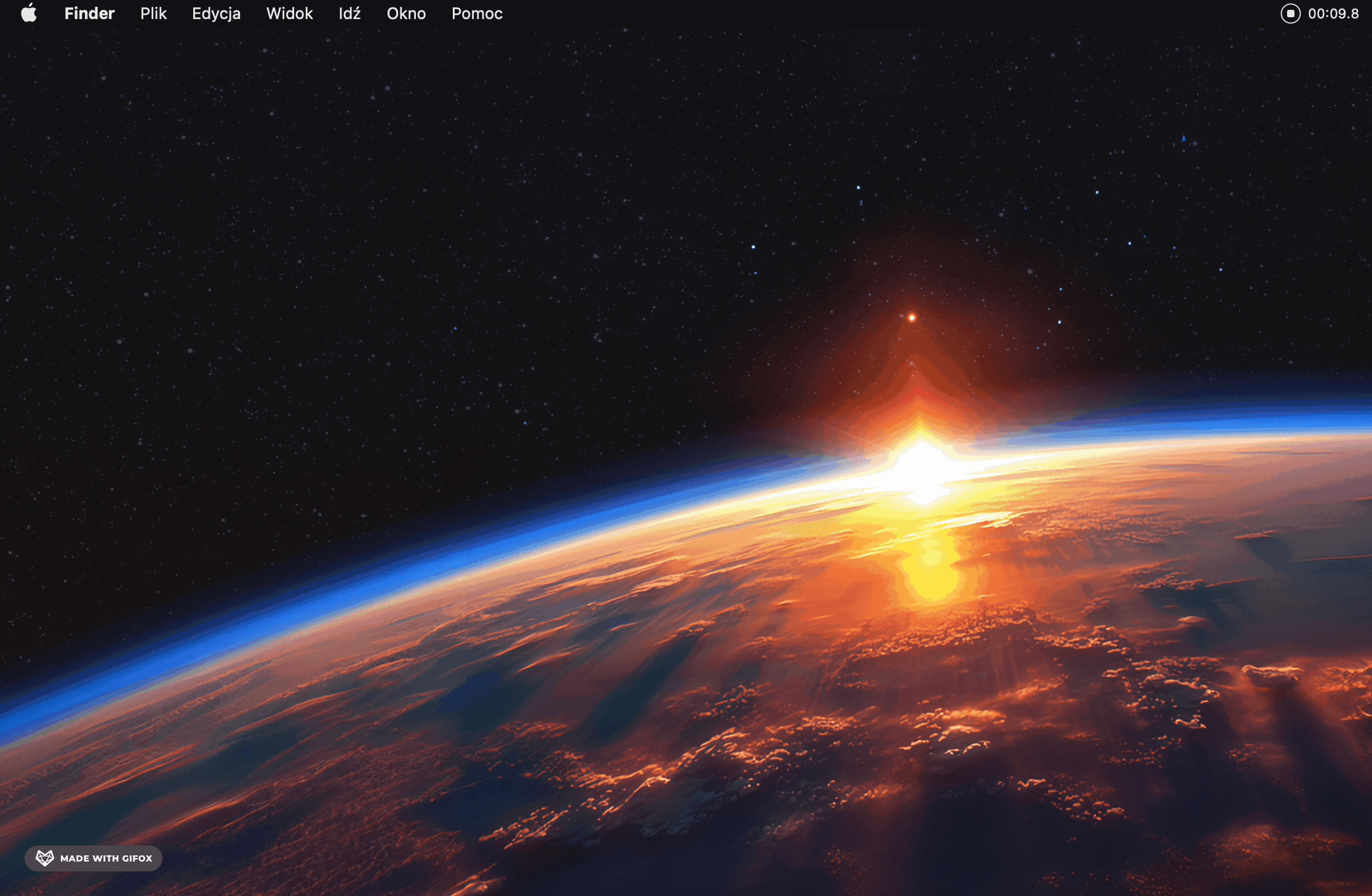
#2 Reset SMC i PRAM/NVRAM
Gładzik w MacBooku nie działa i nic się nie zmieniło? Możesz przystąpić do kolejnych kroków. Będą nimi:
- Reset SMC. SMC to układ, który zarządza na przykład zasilaniem. W nowszych modelach z procesorami Apple rolę SMC przejął czip T2.
- Reset Parameter RAM (PRAM) lub Non-Volatile RAM (NVRAM). Nazwy wykorzystuje się zamiennie. W starszych modelach mogliśmy znaleźć PRAM, w nowszych NVRAM. To pamięć, w której przechowywane są dane dotyczące strefy czasowej i ustawień takich, jak głośność.
Reset SMC
- Naciśnij i przytrzymaj przycisk zasilania przez 10 sekund, aby upewnić się, że Twój Mac wrócił do stanu WYŁĄCZONY.
- Odłącz zasilanie.
- Przytrzymaj jednocześnie Shift-Control-Option na lewej stronie klawiatury i przycisk zasilania przez 10 sekund.
- Zwolnij wszystkie klawisze.
- Naciśnij przycisk zasilania, aby włączyć Maca.
- SMC zostało pomyślnie zresetowane.
Reset SMC w komputerach z procesorami Apple
- Naciśnij i przytrzymaj przycisk zasilania przez 10 sekund, aby upewnić się, że Twój Mac wrócił do stanu WYŁĄCZONY.
- Naciśnij i przytrzymaj klawisze Control i Option po lewej stronie oraz klawisz Shift po prawej stronie przez 7 sekund.
- Następnie naciśnij i przytrzymaj przycisk zasilania.
- Przytrzymuj wszystkie cztery klawisze przez kolejne 7 sekund, a następnie zwolnij wszystkie cztery klawisze jednocześnie.
- Poczekaj kilka sekund, a następnie naciśnij przycisk zasilania, aby włączyć Maca.
Reset PRAM/NVRAM
- Naciśnij i przytrzymaj przycisk zasilania przez 10 sekund, aby upewnić się, że Twój Mac wrócił do stanu WYŁĄCZONY.
- Naciśnij guzik włączania MacBooka i od razu naciśnij i przytrzymaj klawisze: Command (⌘) + Option + P + R.
- Puść guziki po tym, jak usłyszysz dźwięk włączania się komputera.
#3 Ustawienia gładzika
Przypadkowa zmiana ustawień trackpada w MacBooku może sprawiać wrażenie, że jest on uszkodzony (np. bardzo wolne scrollowanie lub brak możliwości kliknięcia). Możesz poprawić reaktywność swojego trackpada dostosowując ustawienia.
- Otwórz > Preferencje systemowe.
- Wybierz > Gładzik.
- Ustaw > Szybkość ruchu.
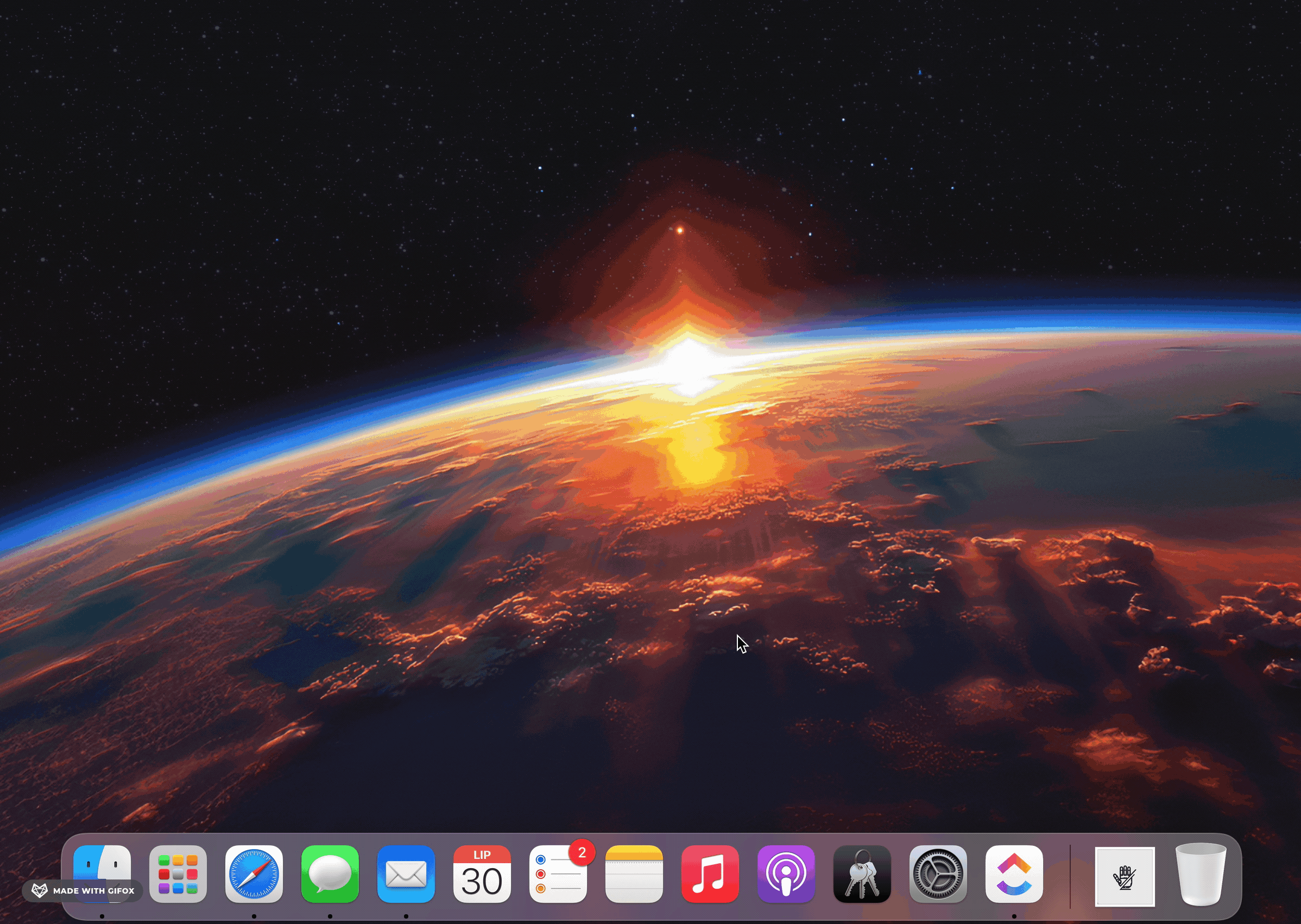
Drugą opcją będzie sprawdzenie prędkości „dwukrotnego kliknięcia”. Żeby to zrobić.
- Otwórz > Preferencje systemowe.
- Wybierz > Dostępność.
- Kliknij > Sterowanie wskaźnikiem.
- Zwiększa prędkość > Dwukrotnego kliknięcia.
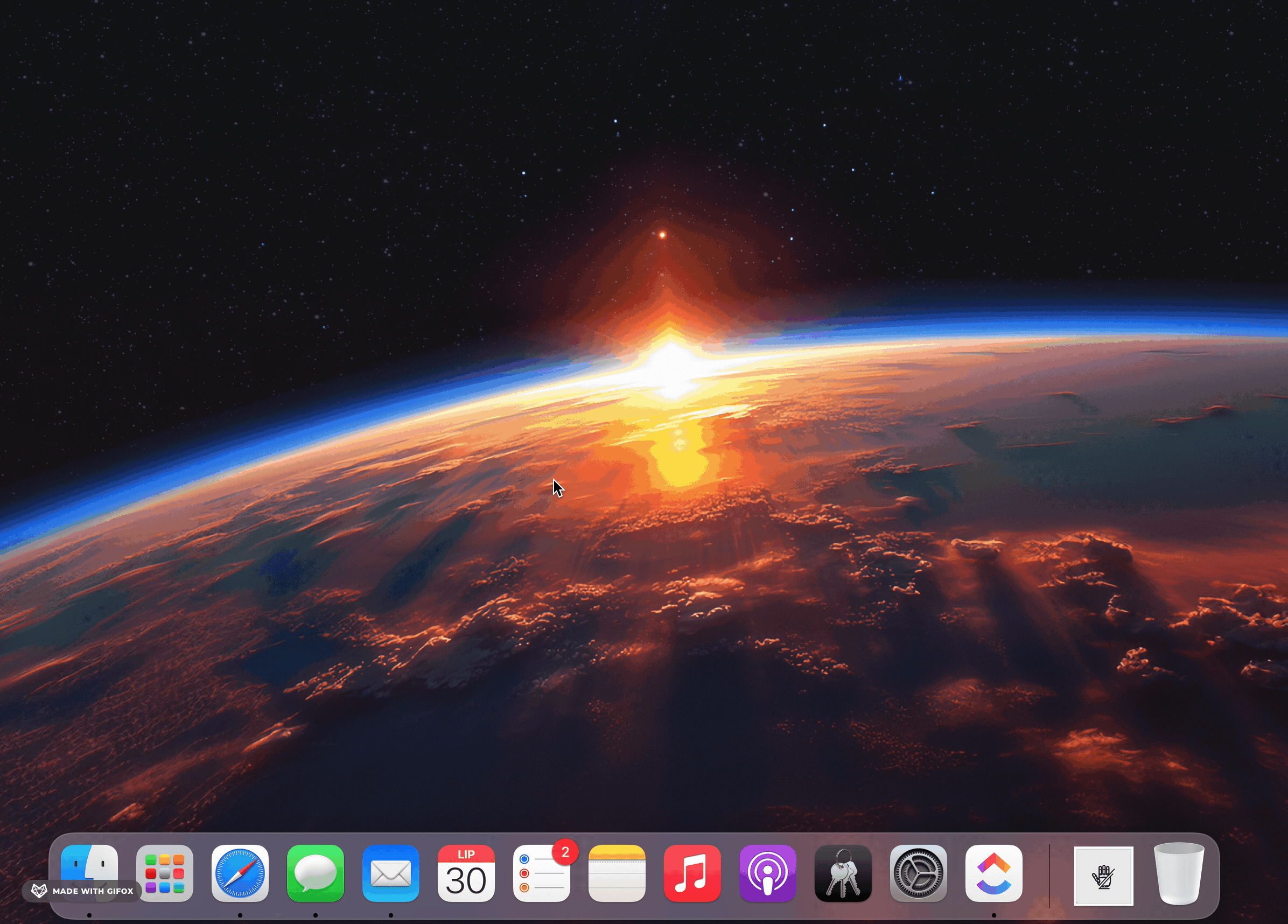
Trackpad w MacBooku nie działa? Inne sposoby naprawy
Czasami zabrudzenie lub zewnętrzna klawiatura mogą powodować problemy z działaniem gładzika.
Urządzenia peryferyjne
W teorii podłączenie klawiatury Bluetooth czy myszki nie powinno wpływać na działanie trackpada w MacBooku, ale dla pewności.
- Odłącz peryferia i zresetuj urządzenie.
Zabrudzony gładzik
Zupełnie innym powodem problemów z gładzikiem może być jego zabrudzenie. Zabrudzenie nie jest równe zalaniu MacBooka – w tym drugim przypadku najlepiej jest wyłączyć urządzenie i oddać je do profesjonalistów.
- Wyłącz komputer oraz odepnij zasilanie.
- Przetrzyj gładzik niepozostawiającą włókna ścierką.
W trakcie pandemii Apple wystosowało oświadczenie, że komputery i inne urządzenia Apple można czyścić używając ścierek nasączonych środkiem dezynfekującym:
Używając chusteczki nasączonej 70-procentowym alkoholem izopropylowym do dezynfekcji, możesz delikatnie przetrzeć twarde, nieporowate powierzchnie swojego produktu Apple, takie jak wyświetlacz, klawiatura czy inne zewnętrzne powierzchnie. Nie używaj wybielacza. Unikaj dostania się wilgoci do jakiegokolwiek otworu i nie zanurzaj swojego produktu Apple w żadnych środkach czyszczących. Nie używaj na powierzchniach z tkaniny lub skóry.
Uruchom diagnostykę systemu
Żeby sprawdzić, czy problemy z gładzikiem nie są związane z usterką hardware’ową, uruchom diagnostykę systemu.
Na MacBookach z procesorami Intel
- Włącz komputer Mac.
- Naciśnij i przytrzymaj klawisz D.
- Naciśnij klawiszu uruchomiania.
- Zwolnij klawisz, gdy zobaczysz pasek postępu lub zostaniesz poproszony/a o wybranie języka.
Na MacBookach z procesorami Apple
- Wyłącz komputer.
- Naciśnij i przytrzymaj przycisk zasilania > gdy zobaczysz element Opcje, puść przycisk zasilania.
- Naciśnij i przytrzymaj klawisze Command (⌘) i D na klawiaturze.
Po procesie diagnozy otrzymasz informacje o referencyjnych kodach błędów. Korzystając z listy TUTAJ, sprawdzisz, co uległo usterce.
Naprawa gładzika w MacBooku
Jeśli wszystko powyższe zawiodło, jedynym sposobem będzie oddanie komputera do profesjonalnego serwisu Apple. Technicy zdiagnozują problem i zaproponują opcje naprawy. Zakres prac będzie oczywiście inny dla zwykłej naprawy systemowej, a inny przy konieczności wymiany elementu.

FAQ
Czy mogę korzystać z trackpada i myszki na raz?
Tak! Gładzik powinien działać cały czas, bez względu na to, czy do komputera jest podłączona peryferyjna myszka, czy nie. Jeśli po podłączeniu myszki gładzik przestaje działać: wejdź w Preferencje systemowe > Dostępność > Sterowanie wskaźnikiem i wyłącz opcję > Ignoruj wbudowany gładzik, gdy…
Czy gładzik mógł ulec uszkodzeniu podczas zalania?
Jak najbardziej. Po zalaniu urządzenie (bez względu, czy będzie to komputer, czy telefon) powinno zostać niezwłocznie wyłączone i wysuszone. Jeśli gładzik przestał działać po zalaniu, to konieczna będzie diagnoza i naprawa w serwisie.
Czy gładzik mógł przestać działać po aktualizacji systemu?
Tak. Spróbuj zresetować komputer, zresetować SMC i NVRAM. Jeśli po aktualizacji gładzik dalej nie działa, włącz komputer w trybie Odzyskiwania i wróć do poprzedniej wersji systemu z Time Machine.
Czy mogę wyłączyć gładzik w MacBooku?
Jeśli chcesz wyłączyć gładzik i korzystać tylko z peryferyjnego urządzenia: wejdź w Preferencje systemowe > Dostępność > Sterowanie wskaźnikiem i włącz opcję > Ignoruj wbudowany gładzik, gdy…








