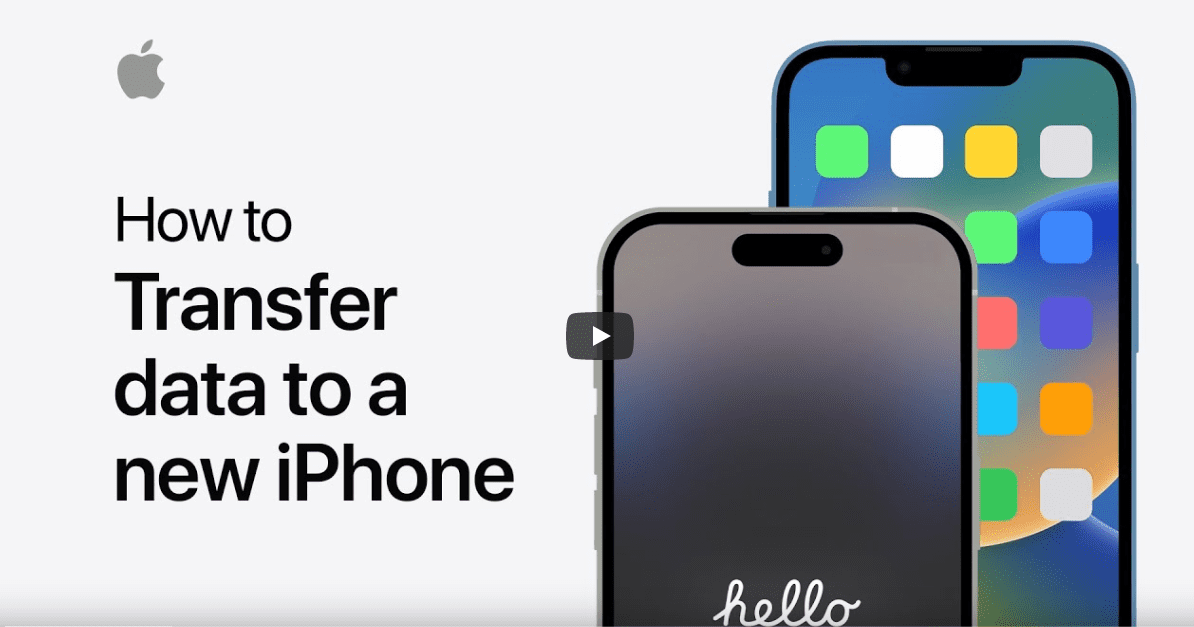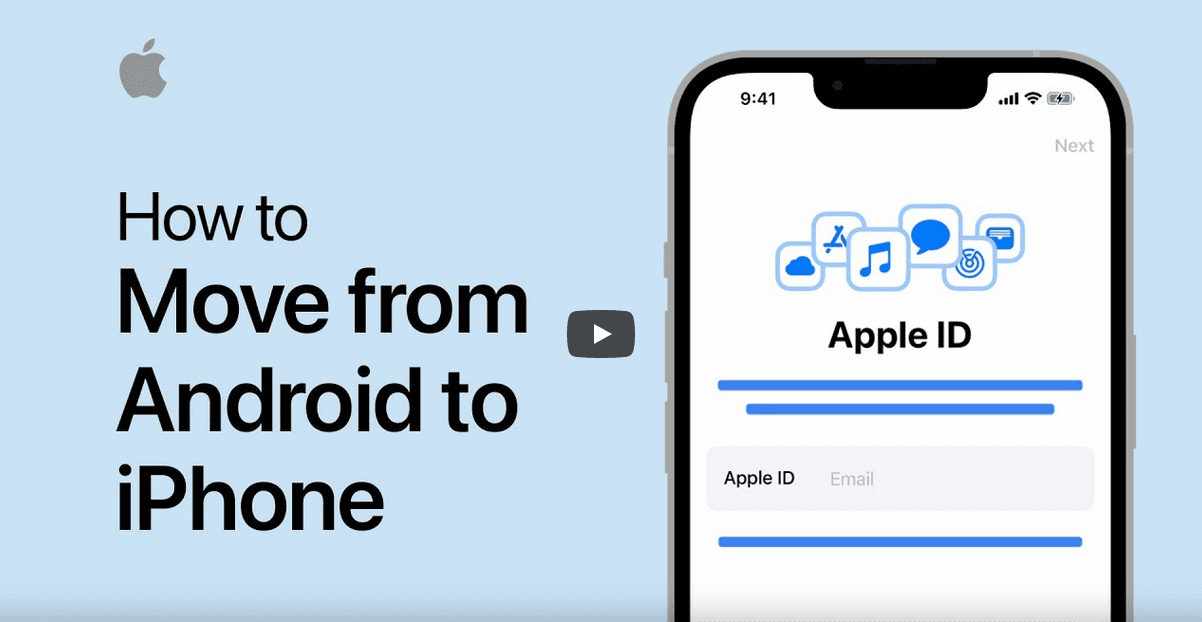Sprawdzone metody na przenoszenie danych ze starego iPhone’a na nowego z użyciem funkcji Szybki start, backupu iCloud i fizycznej kopii zapasowej. Sprawdź nasze instrukcje krok po kroku.
W tym artykule:
Apple dba o to, żeby przenoszenie danych między urządzeniami było możliwie najłatwiejsze. Jednym z głównych powodów przenoszenia danych jest oczywiście zakup nowego telefonu. Żeby przenieść dane ze starego iPhone’a na nowego, możesz:
- Skorzystać z funkcji Szybki start.
- Zrobić backup w iCloud.
- Wykonać backup fizyczny (iTunes).
Najłatwiejszym sposobem będzie skorzystanie z funkcji Szybki start.
PROTIP: Szybki start działa tylko na urządzeniach z iOS 11 lub nowszym. W obydwóch iPhone’ach musi działać Bluetooth, musisz także korzystać z Apple ID.
Przenoszenie danych ze starego iPhone’a na nowego
Poniżej znajdziesz instrukcje krok po kroku jak przenieść dane z jednego iPhone’a na drugiego. Pamiętaj, żeby przed rozpoczęciem upewnić się, że:
- Masz dostęp do ładowarki i kabla Lightning.
- Urządzenia są naładowane i nie są uszkodzone (jeśli iPhone jest uszkodzony i nie możesz przenieść danych, skontaktuj się z naszym serwisem)
- Pamiętasz swoje Apple ID (potrzebne przy korzystaniu z funkcji Szybki start).
- Masz zrobiony backup.
WAŻNE: Przed przystąpieniem do przenoszenia danych warto zrobić backup iPhone’a – fizyczny lub w iCloud.
Funkcja Szybki start
1. Przygotuj nowego iPhone’a. Jeśli nie jest fabrycznie nowy, powinien być przywrócony do ustawień fabrycznych. Żeby to zrobić, wejdź > Ustawienia > Ogólne > Przenieś zawartość lub wyzeruj > Wyzeruj zawartość i ustawienia.
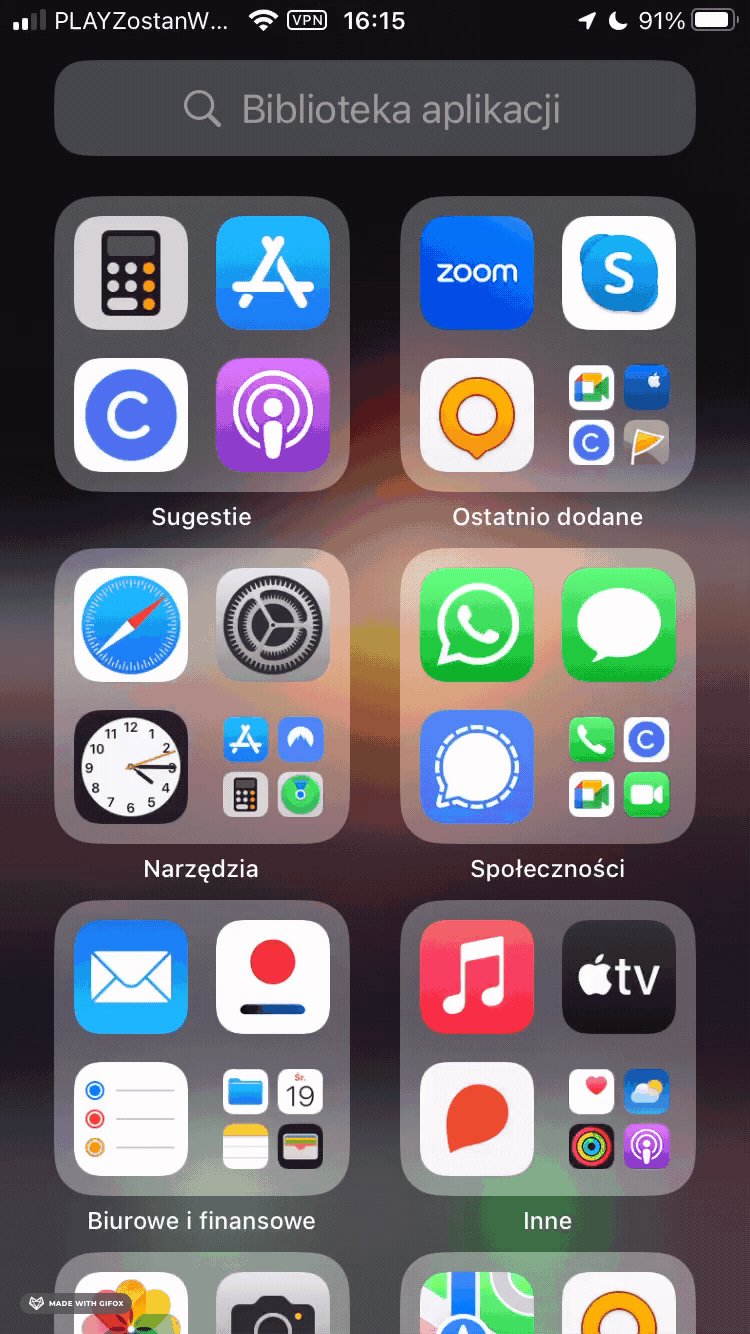
2. Upewnij się, że twój obecny iPhone posiada backup. Jeśli nie posiadasz fizycznego backupu, na czas przenoszenia danych możesz skorzystać z darmowego przechowania danych w iCloud (opis poniżej).
PROTIP: Przenoszenia z iPhone na iPhone z użyciem iCloud nie wymaga dodatkowej przestrzeni dyskowej. Wejdź w Ustawienia > Ogólne > Przenieś zawartość lub wyzeruj i wybierz opcję > Przygotuj się na nowego iPhone’a. Wykonaj kroki na kolejnych ekranach. Dostaniesz dodatkową przestrzeń w iCloud na czas przenoszenia danych między urządzeniami.
3. Połóż obydwa iPhone’y obok siebie. Wypełnij kroki na ekranie nowego iPhone’a > wybierz opcję Szybki start.
a) Ustawienia > Ogólne.
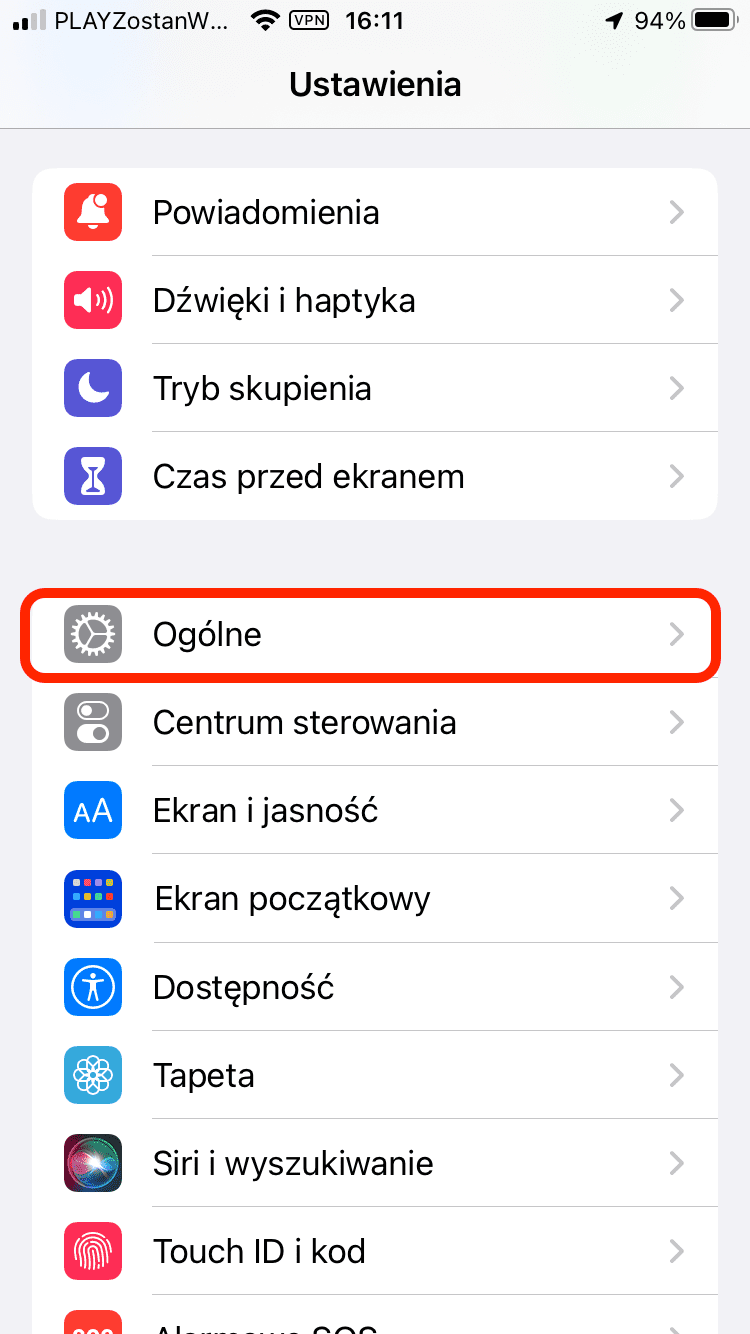
b) Ogólne > Przenieś zawartość lub wyzeruj.
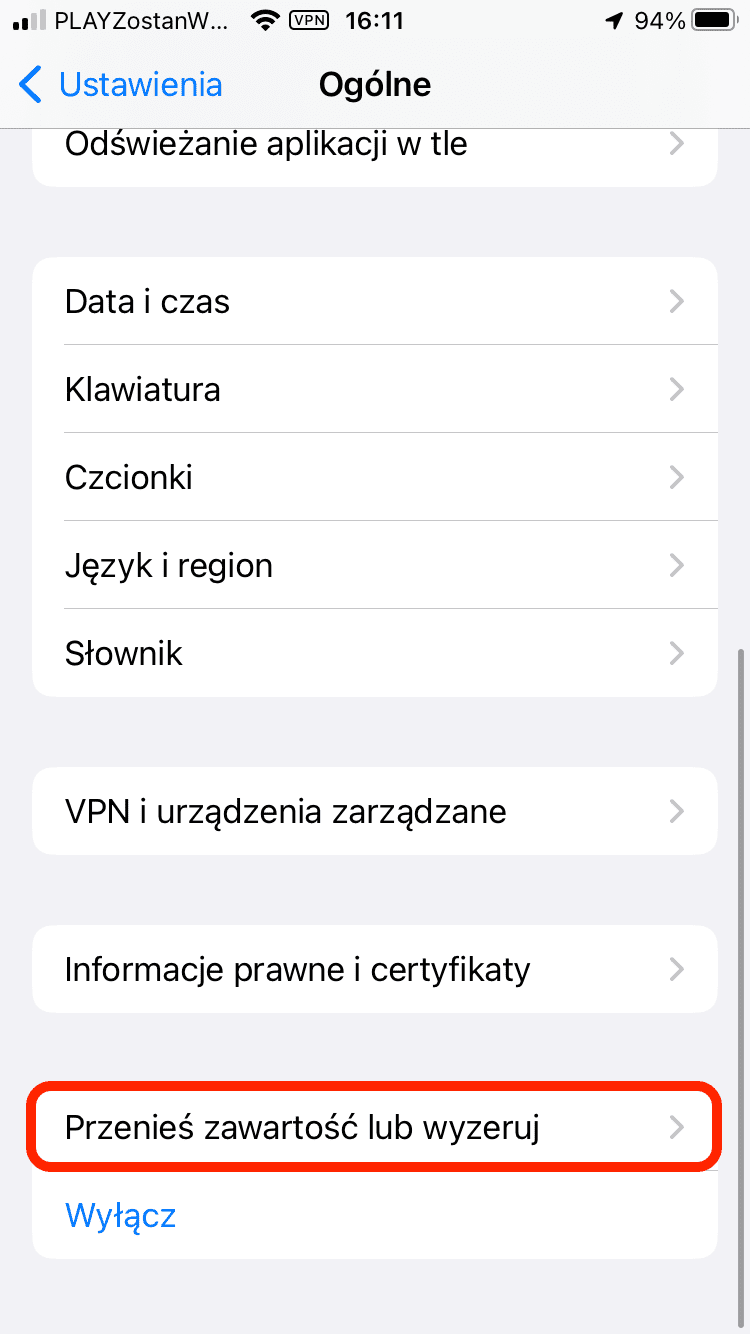
c) Przenieś zawartość lub wyzeruj > Zaczynamy.
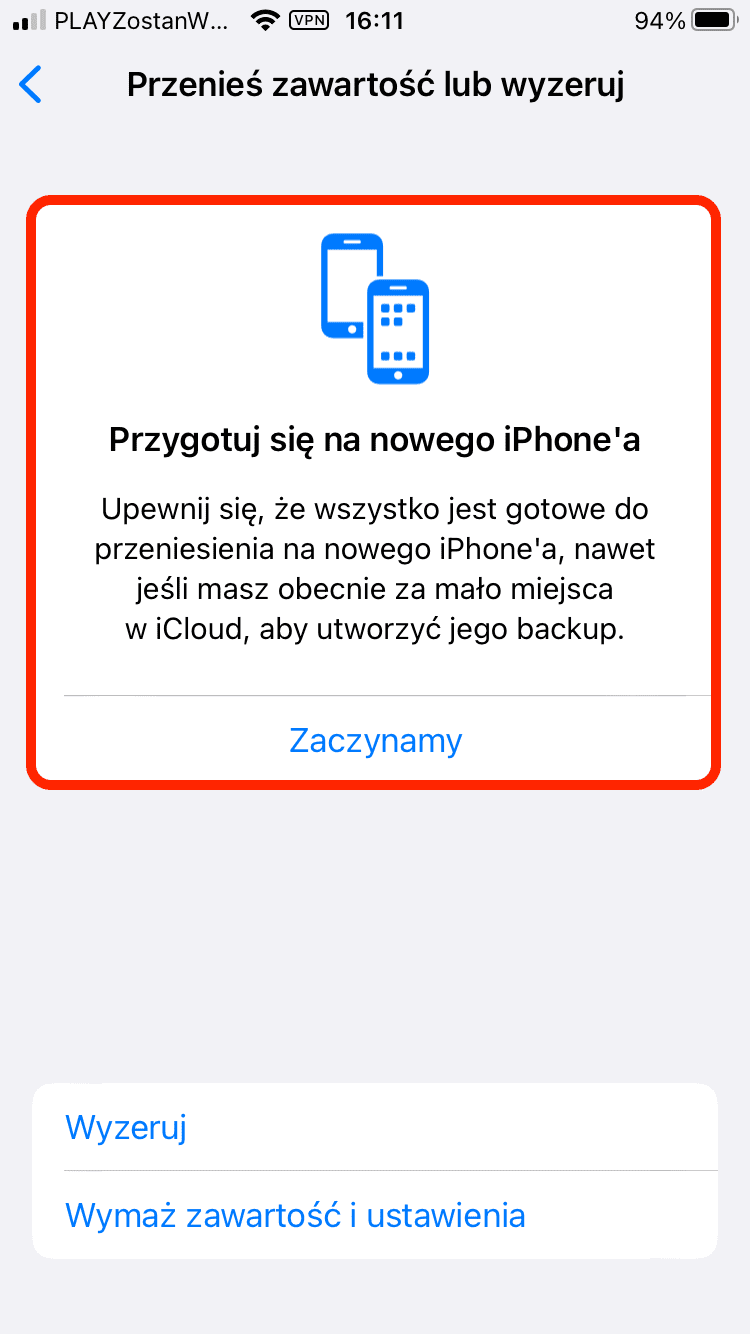
4. Na obecnym iPhone pojawi się zapytanie, czy chcesz przenieść dane na nowe urządzenie. Jeśli zapytanie o skonfigurowanie nowego urządzenia zniknie z bieżącego urządzenia, uruchom ponownie oba urządzenia.
5. Śledź kroki na ekranie nowego iPhone.
Kolejno zostaniesz poproszony/a o zeskanowanie swego rodzaju kodu QR z nowego urządzenia i wpisanie kodu odblokowywania. W pierwszej kolejności przenoszone będą dane dotyczące ustawień (WiFi, hasła), w drugiej zdjęcia, aplikacje.
WAŻNE: Na jednym z ekranów zostaniesz zapytany/a czy przenosić dane przy użyciu iCloud czy bezpośrednio. Przenoszenie danych przy użyciu iCloud możliwe jest, jeśli wcześniej wykonałeś/aś kopię (opisane powyżej). Jeśli tego nie zrobiłeś/aś, wybierz opcję > Przenieś dane z iPhone’a.
Przenoszenie danych przy użyciu funkcji Szybki start nie jest możliwe z urządzenia z nowszym iOS do urządzenia ze starszym iOS.
Backup fizyczny (iTunes)
Możesz przenieść dane z jednego iPhone’a na drugiego, korzystając z fizycznego backupu danych. W pierwszej kolejności musisz wykonać kopię zapasową na komputerze PC lub Mac:
Kopia zapasowa iPhone na Mac
- Podłącz iPhone’a kablem z końcówką Lightning do komputera Mac.
- W Finderze urządzenie pojawi się na pasku bocznym.
- Wybierz swoje urządzenie.
- Wybierz > Utwórz backup teraz.
Kopia przy użyciu iTunes na PC
- Podłącz urządzenie do komputera z iTunes.
- Kliknij kolejno opcje Plik > Urządzenia LUB kliknij ikonę iPhone’a w lewym górnym rogu.
- Otwórz > Podsumowanie i > Utwórz backup teraz.
Teraz pozostaje podłączenie nowego iPhone i uruchomienie odzyskiwania. Żeby to zrobić postępuj zgodnie z instrukcjami na nowych iPhone:
- Wybierz > Odtwórz z Maca lub PC.
- Postępuj zgodnie z instrukcjami na nowych iPhonie.
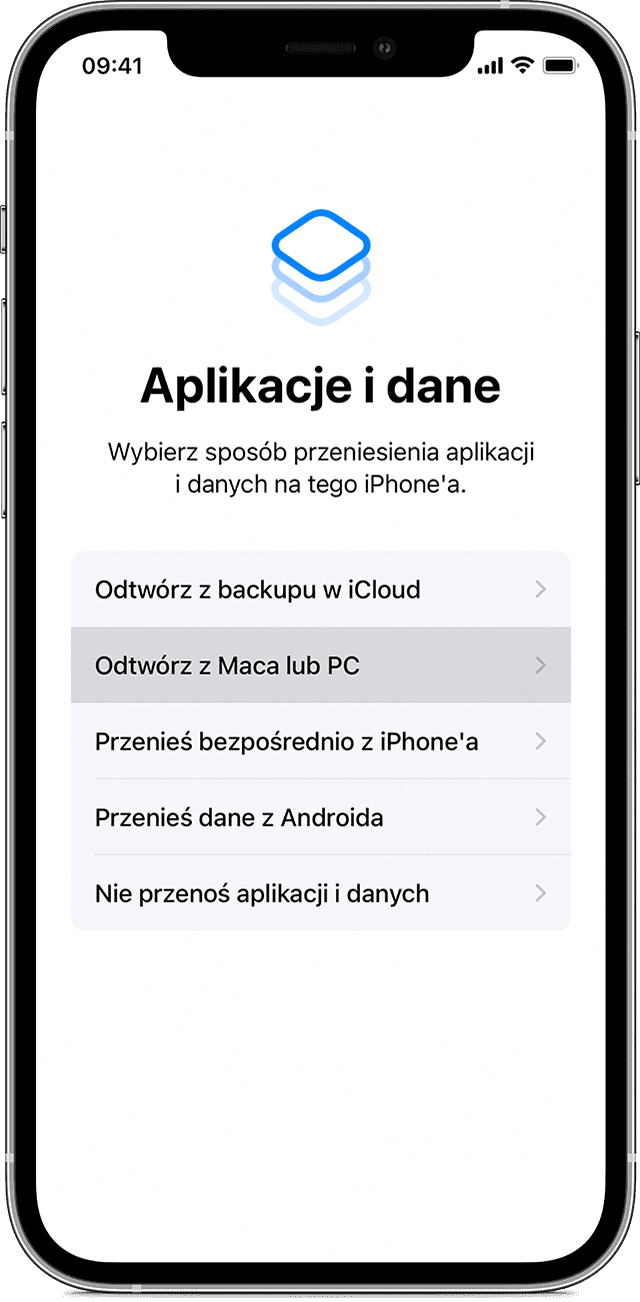
Backup iCloud
Może to się wydać skomplikowane, ale Backup iCloud to co innego, niż przenoszenie danych przy użyciu iCloud.
- Przenoszenie danych przy użyciu iCloud wykorzystuje chmurę Apple do przeniesienia danych z jednego iPhone’a na drugiego tylko na czas przenoszenia. Backup jest tymczasowy i funkcja działa tylko, jeśli korzystasz z opcji Szybki start.
- Backup iCloud pozwala na odzyskanie danych bez względu na to, czy masz dostęp do starego urządzenia, czy nie. Nie musisz mieć urządzeń koło siebie.
Jeśli posiadasz backup w iCloud, podczas odtwarzania na nowym iPhonie:
- Wybierz > Odtwórz z backupu w iCloud.
- Wpisz swoje Apple ID i postępuj zgodnie z instrukcjami na ekranie.
AirDrop i przenoszenie danych pomiędzy urządzeniami
Inna sytuacja: chcesz rozdzielić pracę od życia prywatnego i ze swojego dotychczasowego iPhone przenieść tylko wybrane dane. Jednym z najszybszych i najwygodniejszych rozwiązań będzie przesłanie danych przy użyciu AirDrop. Żeby to zrobić, musisz włączyć AirDrop na obydwu urządzeniach.
- Wejdź w Ustawienia > Ogólne > AirDrop.
- Włącz AirDrop na obydwu urządzeniach.
- Upewnij się, że obydwa urządzenia posiadają włączony Bluetooth i pracują w tej samej sieci WiFi.
- Wybierz dane do przeniesienia > Udostępnij > AirDrop.
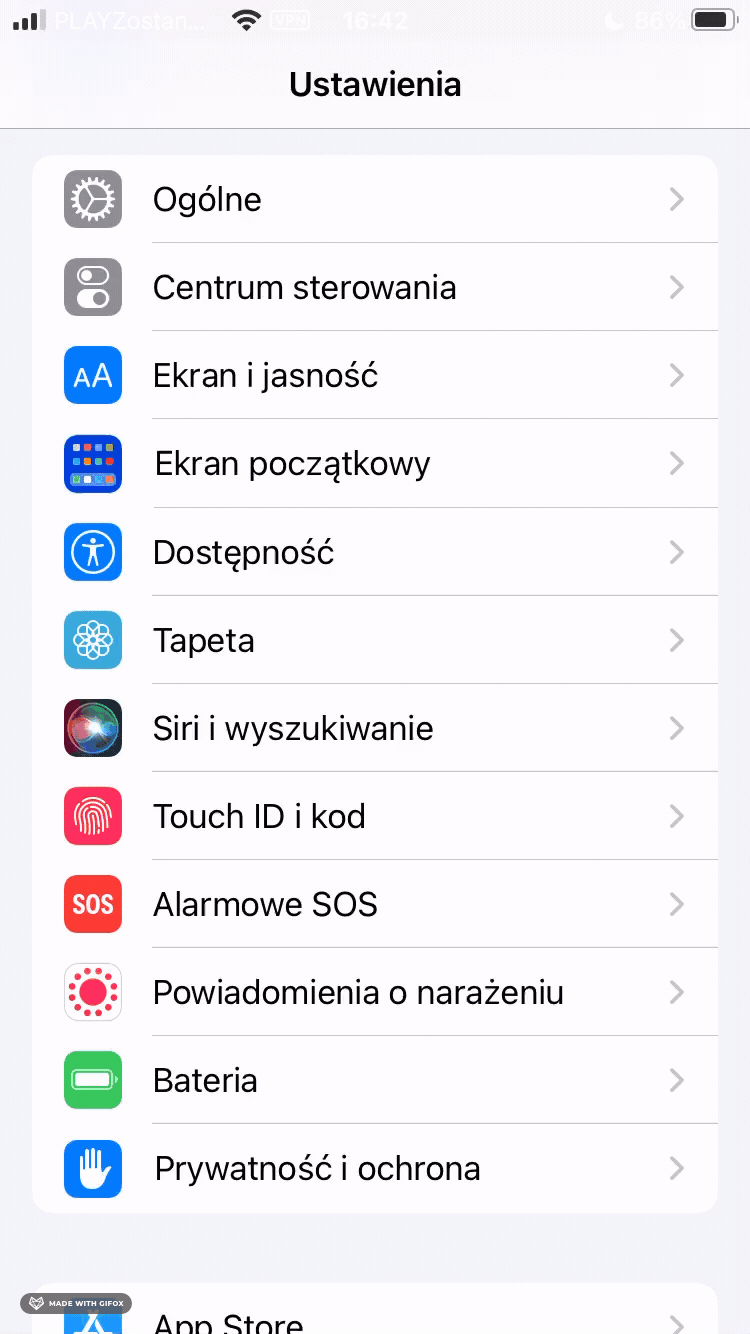
Niestety, dane dotyczące aplikacji nie mogą być przesyłane. Ale z AirDrop wygodnie prześlesz:
- Zdjęcia i multimedia.
- Pliki o każdym rozszerzeniu.
- Kontakty.
- Hasła.
Bonus: przenoszenie danych z Androida do iPhone
Apple bardzo chce pozyskać jak najwięcej użytkowników Androida, z tego też powodu ułatwia przenoszenie danych z Androida na iPhone, jak to tylko możliwe. Żeby przenieść dane z Androida na iPhone’a:
- Pobierz i zainstaluj aplikację Przenieś do iOS na swoje urządzenie z Androidem z Google Play Store. Znajdziesz ją -> TUTAJ.
- Uruchom aplikację Przenieś do iOS na urządzeniu z systemem Android.
- Na iPhone podczas pierwszego uruchomienia wybierz > Przenieś dane z Androida.
- Postępuj zgodnie z instrukcją.
Masz problem z przenoszeniem danych?
Jeśli masz problem z przenoszeniem danych, na przykład w wyniku uszkodzonego modułu łączności w iPhone, lub po prostu potrzebujesz wsparcia w odpowiednim ustawieniu urządzenia – skorzystaj z naszej Naprawy Wysyłkowej. Możesz za darmo wysłać do nas urządzenie, które zdiagnozujemy i proponujemy opcję naprawy. Wszystko oczywiście bez wychodzenia z domu!
Pamiętaj – podziel się wiedzą…
Jeżeli dzięki naszemu poradnikowi udało Ci się przenieść dane, to proszę zostaw komentarz lub udostępnij ten artykuł. Dzięki temu więcej osób dowie się jak w łatwy sposób można to zrobić bez konieczności wizyty w Serwisie Apple. W przypadku gdyby problem nie został rozwiązany prosimy o kontakt przez formularz. Na pewno znajdziemy rozwiązanie problemu.

FAQ
Jak przenieść dane ze starego iPhone’a na nowego?
Najłatwiejszym sposobem będzie wykorzystaniem funkcji Szybki start. Włącz nowego iPhona i wybierz opcję Szybki start, a potem postępuj zgodnie z instrukcjami na ekranie.
Jak działa funkcja Szybki start?
Funkcja Szybki start korzysta z WiFi i Bluetooth do przeniesienia danych z jednego urządzenia na drugi. Nie musisz się rejestrować, wystarczy że zeskanujesz kod z nowego iPhone’a.
Co zrobić, żeby użyć iCloud do przeniesienia danych?
Szybki start może wykorzystywać także iCloud do przenoszenia danych. Żeby to zrobić, na starym iPhonie zaznacz opcję > Przygotuj się na nowego iPhone’a na ekranie przenoszenia zawartości i zerowania.
Czy mogę zrobić fizyczną kopię zapasową i z niej odzyskać dane?
Tak! Możesz zrobić kopię danych na Mac (przez Finder) lub na komputerze PC (iTunes). Podłącz urządzenie, znajdź ekran z ustawieniami telefonu i zrób kopię zapasową.